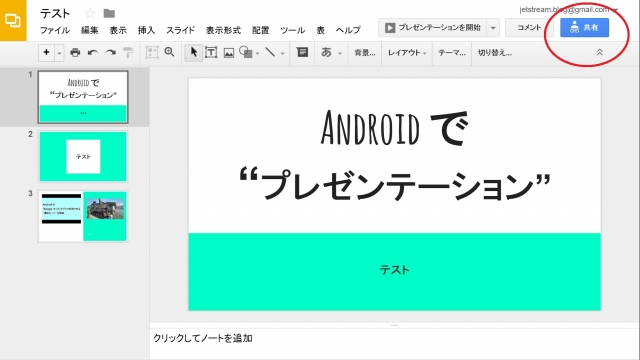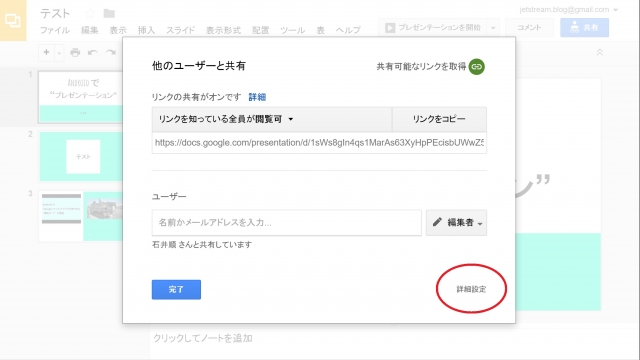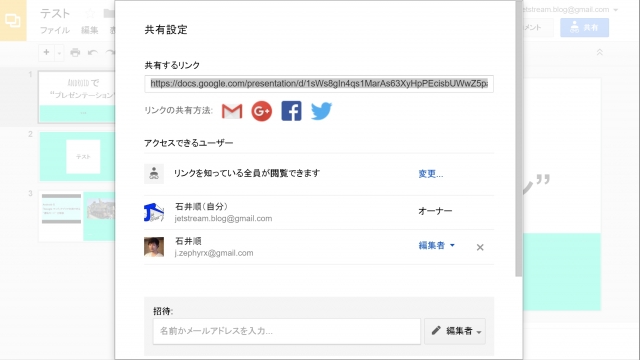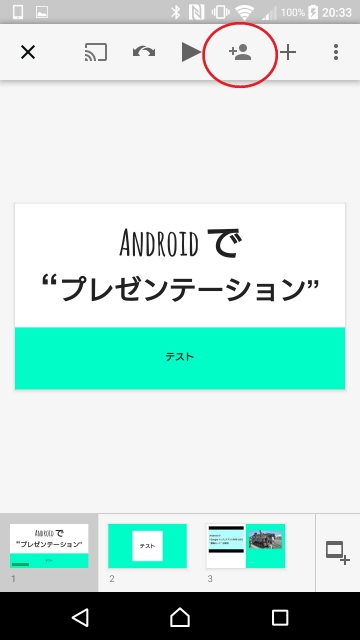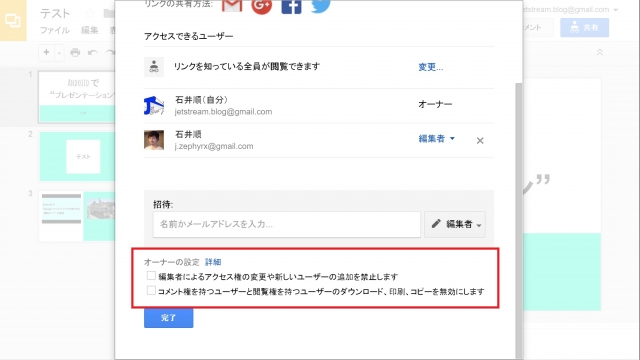今回は、ほかのユーザーと共有している「Google ドライブ」のファイルの、“アクセス権” を変更する方法と、共有時の制限を設定する方法をご紹介させていただきます。
“アクセス権”
「Google ドライブ」のファイルは共有を行った後も、基本的にはファイルの “オーナー” と “編集者” が “アクセス権” を変更することができます。
また、ファイルのオーナー変更は、一旦共有を行った後にしか行うことができません。
このほかファイルの “オーナー” は、共有時の制限設定を行うことも可能です。
“アクセス権” 変更方法
「Google ドライブ」のファイルの “アクセス権” 変更は、「Google ドライブ」から対象のファイルを開き、右上の “共有” アイコンをクリックします。
表示されるウィンドウの右下にある “詳細設定” をクリックします。
現在共有しているユーザーが表示されるので、ユーザー名の右にあるアクセス権表示から、オーナー以外の “アクセス権” を変更することができます。
またファイルの “オーナー” 自体を変更する場合は、“オーナー” に指定するユーザーの “アクセス権” を “オーナー” に設定し、“変更を保存” をクリックして進みます。
“オーナー” に設定されたユーザーには “オーナー権” が付与されたことが、メールで送信されます。
ファイルの “オーナー” は、デスクトップの同じウィンドウ内で、共有時の制限設定を行うこともできます。
ちなみにアクセス権変更は、デスクトップとスマートフォンアプリの両方で行うことが可能です。
共有時の制限は、“編集者によるアクセス権の変更と新しいユーザーの追加” と “コメント権と回覧権を持つユーザーのファイルダウンロード、印刷、コピー操作” を禁止する設定です。
禁止する項目にチェックを入れて、“変更を保存” をクリックすると設定が完了します。
ちなみに共有時の制限設定はスマートフォンアプリでは行うことできないのでご注意ください。
以上、共有している「Google ドライブ」ファイルの “アクセス権” を変更と制限設定のご紹介でした。