Android や iPhone でデスクトップを遠隔操作できる「Chrome リモート デスクトップ」を紹介(第 1 弾:アプリインストール編)
今回は、Android や iPhone からデスクトップを遠隔操作できる「Chrome ブラウザ」の便利機能「Chrome リモート デスクトップ」の第 2 弾動、「Chrome リモート デスクトップ」を利用するための設定方法をご紹介させていただきます。
デスクトップ設定
前回に引き続き、第 3 ステップ以降からはじめさせていただきます。第 3 ステップはアクセスされる側のデスクトップの設定となります。多少複雑です。
第 1 ステップで “Chrome ウェブストア” から追加した「Chrome リモート デスクトップ」を起動します。
初回は Google アカウントでの承認を求められるので、許可を行います。
次に、現在設定を行っているパソコンにスマートフォンなどでアクセスして遠隔操作が行えるようにします。
“マイ パソコン” の欄にある “利用開始” をクリックします。
“Chrome リモート デスクトップ ホスト インストーラ” のダウンロードとインストールを求められるので、“同意してインストール” をクリックします。
ファイルがダウンロードされたらインストールを行います。
“Chrome リモート デスクトップ ホスト インストーラ” をインストールすると、スマートフォンでアクセスする際の暗証番号となる “PIN 番号” の設定を求められるので、6 桁の “PIN 番号” を設定します。
これで第 3 ステップのデスクトップ側の設定は完了です。
スマートフォンの設定
ここからは最後の第 4 ステップです。
デスクトップにアクセスするスマートフォンの設定を行います。
第 2 ステップでインストールした「Chrome リモート デスクトップアプリ」を起動し、デスクトップの「Chrome ブラウザ」と同じ Google アカウントでログインします。
すると先ほど設定したデスクトップの名前が出てくるのでタッチします。
“PIN 番号” の入力を求められるので、デスクトップで最後で設定した “PIN 番号” を入力します。
これでスマートフォンからデスクトップにアクセスできるようになりました。
まとめ
「Chrome リモート デスクトップ」はデスクトップ側とスマートフォン側の両方のアプリインストールと設定が必要となるため、多少複雑ですが、いざという時のために設定しておくと役に立つかもしれません。
次回は操作方法や注意事項などをご紹介させていただきます。
以上、「Chrome リモート デスクトップ」の各設定のご紹介でした



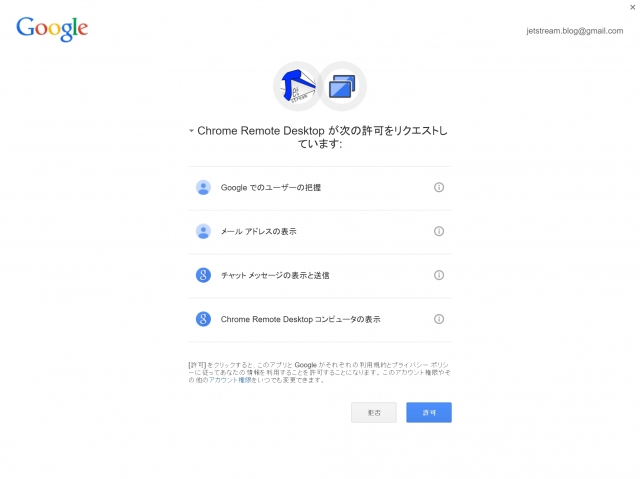
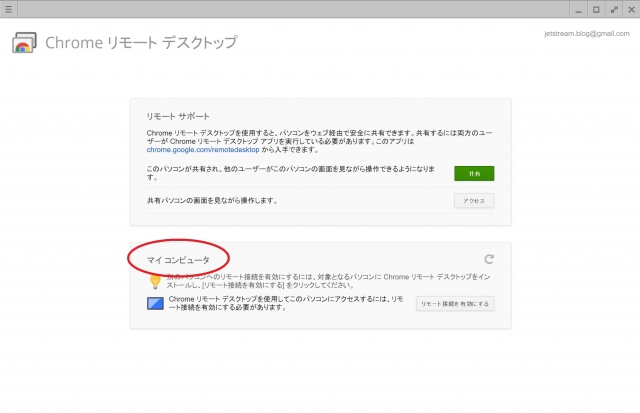
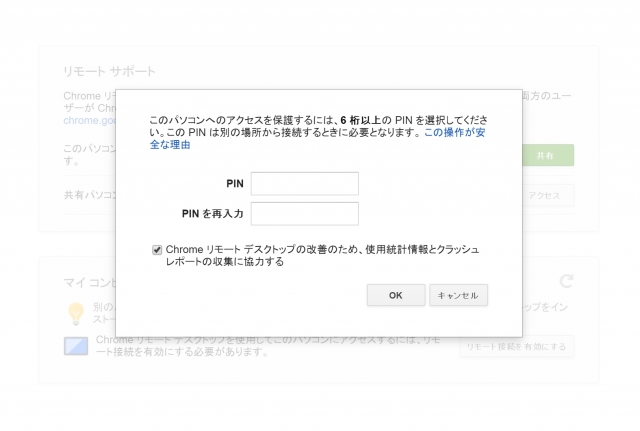
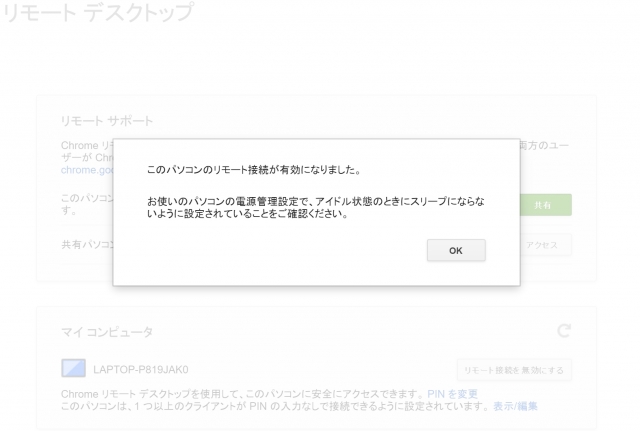
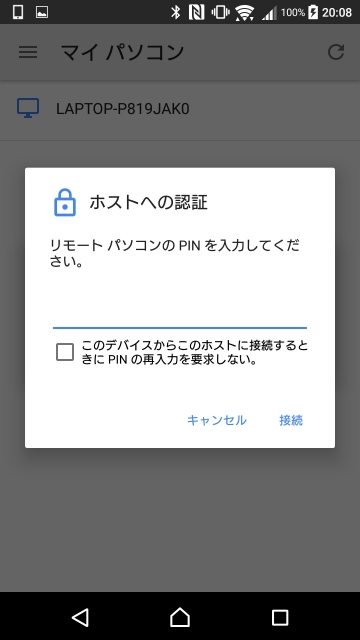
「AndroidやiPhoneでデスクトップを遠隔操作できる「Chrome リモート デスクトップ」を紹介(第2弾:設定編)」への1件のフィードバック