今回は、iOS 版「Gmail」アプリに IMAP 形式のメールアカウントを登録する方法をご紹介させていただきます。
iOS 版「Gmail」アプリ v5.0
iOS 版「Gmail」アプリは 2017 年 12 月 19 日に v5.0 へとアップデートされ、Android 版では以前から対応していた IMAP 形式のメールアカウントの登録をついにサポートしました。
IMAP 形式のメールアカウント登録をサポートしたことにより、NTT ドコモのメールサービス「ドコモメール」などを「Gmail」アプリでも管理できるようになりました。
アプリ リンク
- iOS
- [appbox appstore id422689480]
iOS 版「Gmail」アプリに IMAP 形式のメールアカウントを登録する方法
iOS 版「Gmail」アプリに IMAP 形式のメールアカウントを登録する手順は、Android 版「Gmail」アプリと基本的には同じです。
まず「Gmail」アプリ左上のメニューアイコンをタッチしてメニューバーを表示し、アカウント名横の矢印から “アカウントを管理” をタッチします。
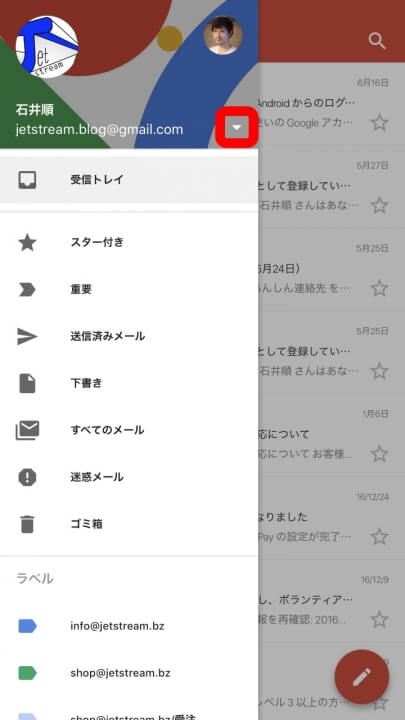

次に “アカウントを追加” をタッチして、表示される画面一番下の項目の “その他(IMAP)” をタッチします。

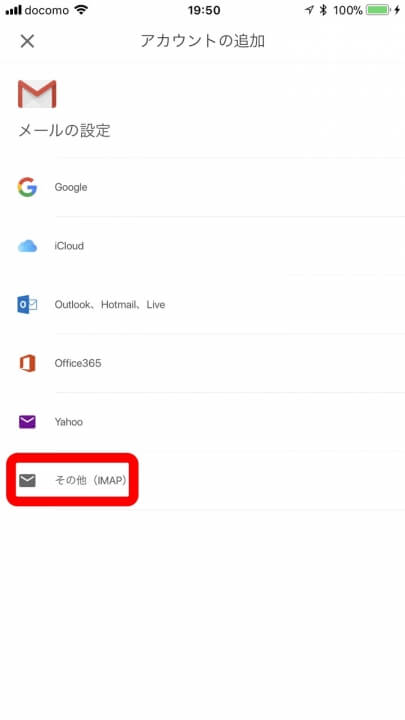
あとはメールアドレス、受信サーバー、送信サーバーなどの情報を順に入力して進めば完了です。
メールの同期タイミングは「Gmail」側で自動で行われるため、この辺の設定を行う必要もなく、簡単にメールアカウントを登録することができます。
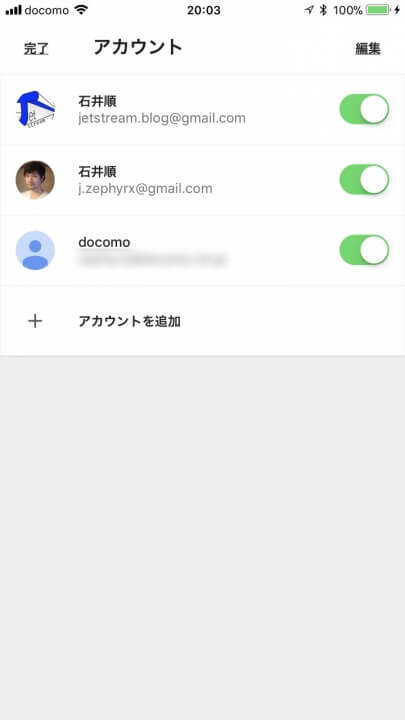
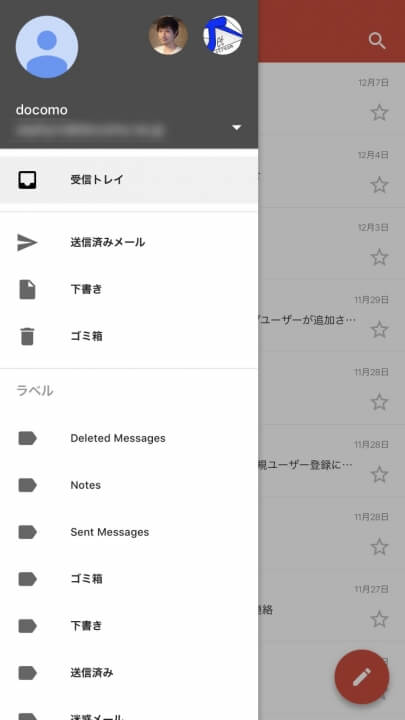
注意
ただし注意しなければいけないのは、今回の iOS 版「Gmail」アプリの IMAP メールアカウント登録は、あくまでも機種ごとに登録されるという点です。
「Gmail」は WEB 版とアプリ版を通して POP3 形式のメールアカウント登録と自動同期をサポートしていますが、IMAP 形式のメールアカウント登録はあくまでもその機種の「Gmail」アプリにのみ登録されるメールアカウントで、同じ Google アカウントでログインしている他の機種の「Gmail」には同期されません。
この仕様は Android 版「Gmail」アプリと同じとなるので、もし複数の機種の「Gmail」で IMAP 形式のメールアカウントを管理したい場合は、その機種ごとに同じ流れで IMAP メールアカウントの登録を行う必要があります。
以上、iOS 版「Gmail」アプリに IMAP 形式のメールアカウントを登録する方法のご紹介でした。


