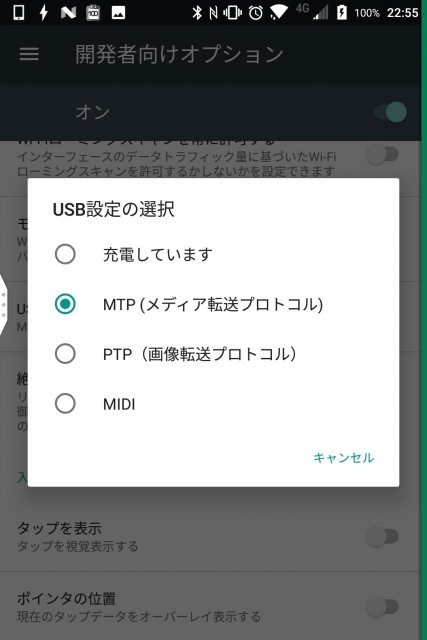今回は、Android を PC に接続したときに “メディア転送モード” を自動選択する設定をご紹介させていただきます。
Android は初期状態では、PC に接続した時に “充電モード” が適用される設定となっていて、ファイル転送などを行う “メディア転送モード” を利用する場合は通知バーから切り替える必要があります。
しかし Android の設定で “メディア転送モード” を優先にするように設定しておくことで、PC と接続した時に最初から “メディア転送モード” が選択された状態となり、メディア転送を素早く行うことができるようになります。
“メディア転送モード” を自動選択する設定
Android で “メディア転送モード” を自動選択するようにする設定は、まず “開発者向けオプション” を表示させておく必要があります。また “開発者向けオプション” のスイッチも オン の状態にしておいてください。
“開発者向けオプション” にアクセスできる状態で Android の設定を開き、“開発者向けオプション” をタッチします。
“開発者向けオプション” ページを下に移動して “ネットワーク” カテゴリまで移動し、“USB 設定の選択” をタッチして、“MTP(メディア転送プロトコル)” を選択します。これで完了です。
これで次回から Android を PC に接続した時に初期状態で “メディア転送モード” が選択された状態となり、PC から Android のフォルダにアクセスできるようになります。
ただし例えば Android を PC に接続している状態で通知バーから “充電モード” を選択してしまうと、“充電モード” が選択された状態となり、次回 PC と接続した際に “充電モード” がデフォルトとなってしまうのでご注意ください。
以上、Android を PC に接続したときに “メディア転送モード” を自動選択する設定のご紹介でした。