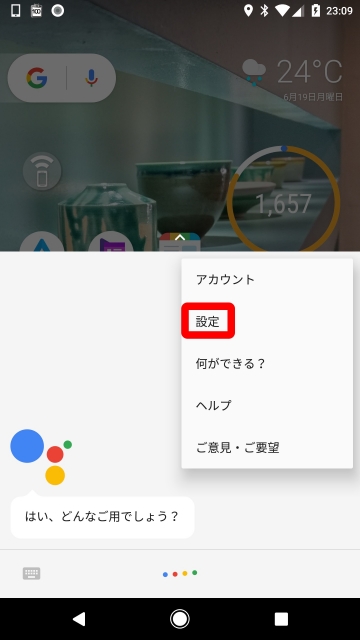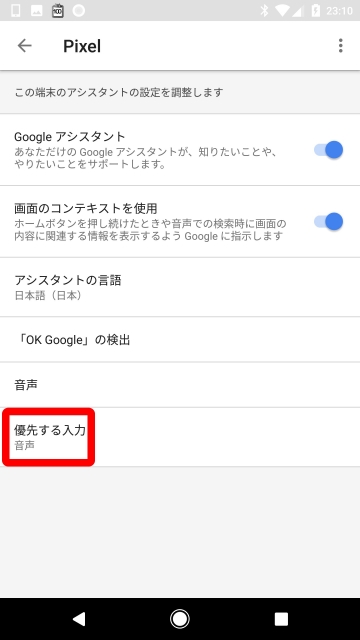今回は、「Google アシスタント」の優先入力をキーボードに設定する方法と利点を解説させていただきます。
「Google アシスタント」は通常では音声入力が優先入力に設定されていて、「Google アシスタント」を起動して話かけることですぐにアシスタントを受けることができるのですが、「Google アシスタント」起動時に音声入力ではなくキーボード入力を優先入力として設定することもできるようになっています。
キーボード入力を優先入力として設定することですぐにテキストで入力を行うことができるようになることはもちろんですが、返ってくるアシスタントも画面表示のみとなり音声では返ってこなくなるため、例えば電車内などの静かにしておかなければいけない状況で利用する際に適している点が利点です。
優先入力をキーボードに設定する方法
「Google アシスタント」の優先入力をキーボードに設定する方法は、「Google アシスタント」を起動して右上のメニューアイコンをタッチし、“設定” をタッチします。
表示される設定画面の “端末” カテゴリにある機種名や “スマーフォン” などの項目をタッチします。
表示されるページ一番下の “優先する入力” がその項目です。タッチして “キーボード” を選択すれば完了です。
これで「Google アシスタント」を起動した際に文字入力を優先して行うことができるようになります。
「Google アシスタント」をなるべく無音で利用されたい方は優先入力をキーボードに設定することがオススメです。またもちろん音声入力でも利用は可能で、その場合はアシスタントも音声で返ってくるので、状況に応じて使い分けるようにしてください。
以上、「Google アシスタント」の優先入力をキーボードに設定する方法と利点の解説でした。