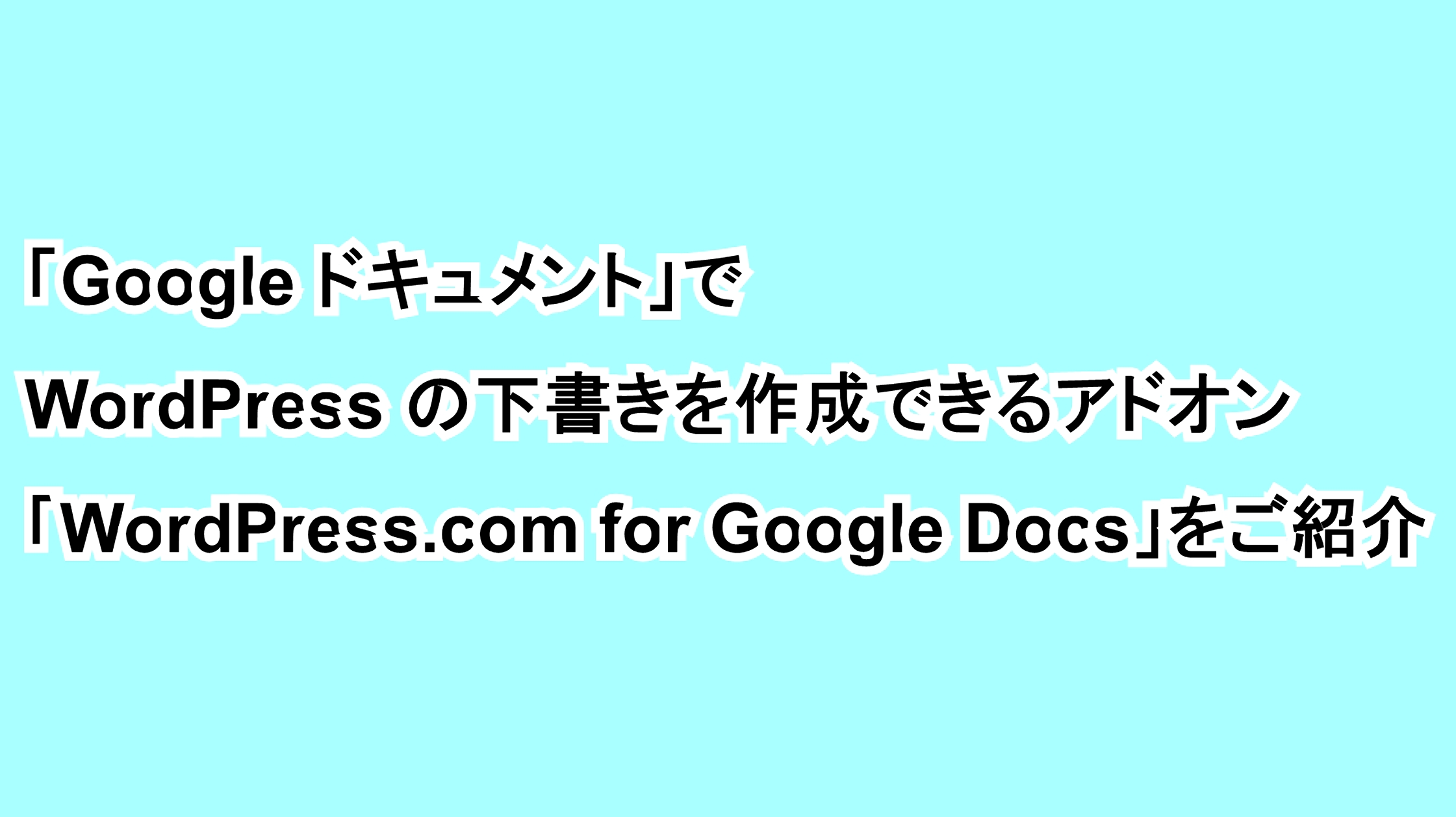今回は、「Google ドキュメント」で WordPress の下書きを作成できるアドオン「WordPress.com for Google Docs」をご紹介させていただきます。
WordPress がデスクトップ版「Google ドキュメント」用のアドオン「WordPress.com for Google Docs」を 3 月上旬にリリースし、「Google ドキュメント」で入力したテキストを WordPress の下書きとしてダイレクトに保存できるようになりました。
「WordPress.com for Google Docs」は WordPress.com で作成したサイトか、サーバーにインストールして運用している WordPress サイトにプラグインの「Jetpack」をインストールして “Jetpack 連携” を設定している場合に利用することができます。またインストール型の WordPress サイトの場合は「Jetpack」の設定で “JSON API” のスイッチを事前に オン にしておくことも必要です。
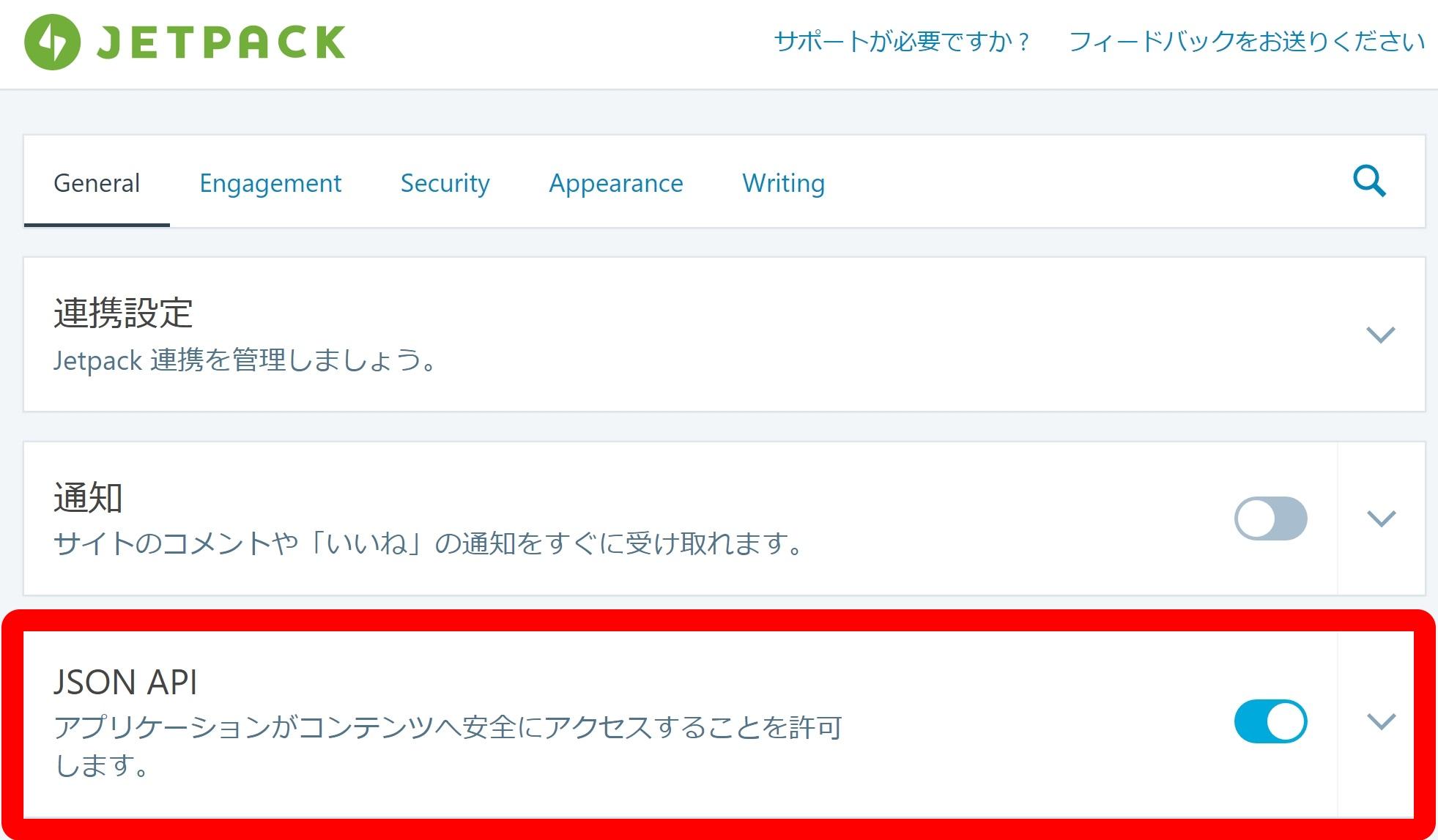
「WordPress.com for Google Docs」は Chrome ウェブストアか「Google ドキュメント」の “アドオン” からインストールすることができます。
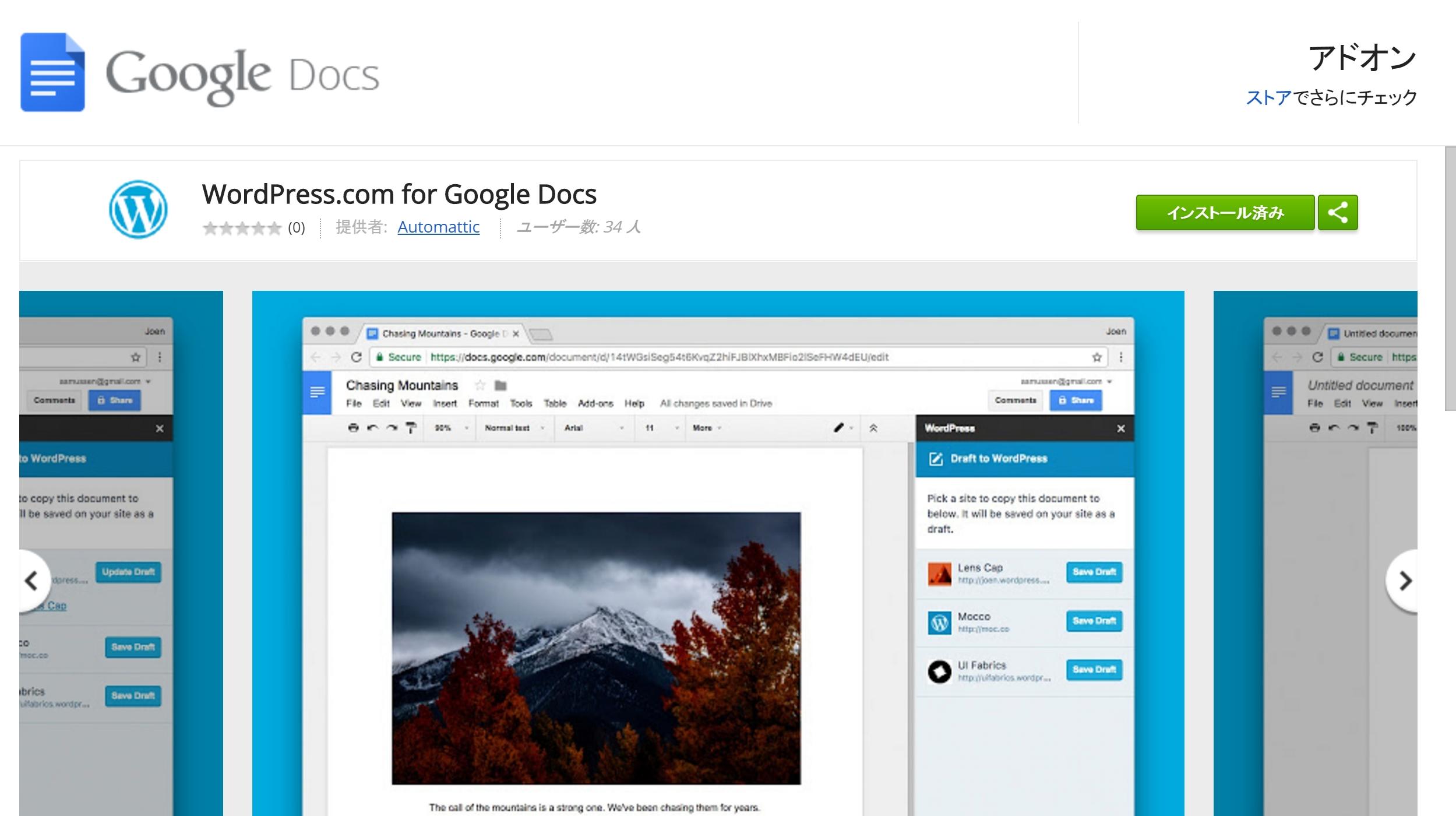
インストールが完了したら「Google ドキュメント」で新規ファイルを開き、“アドオン” に表示される「WordPress.com for Google Docs」から “OPEN” をクリックします。すると画面右側に「WordPress.com for Google Docs」のバーが表示されるので、その中にある “Authorize” をクリックします。
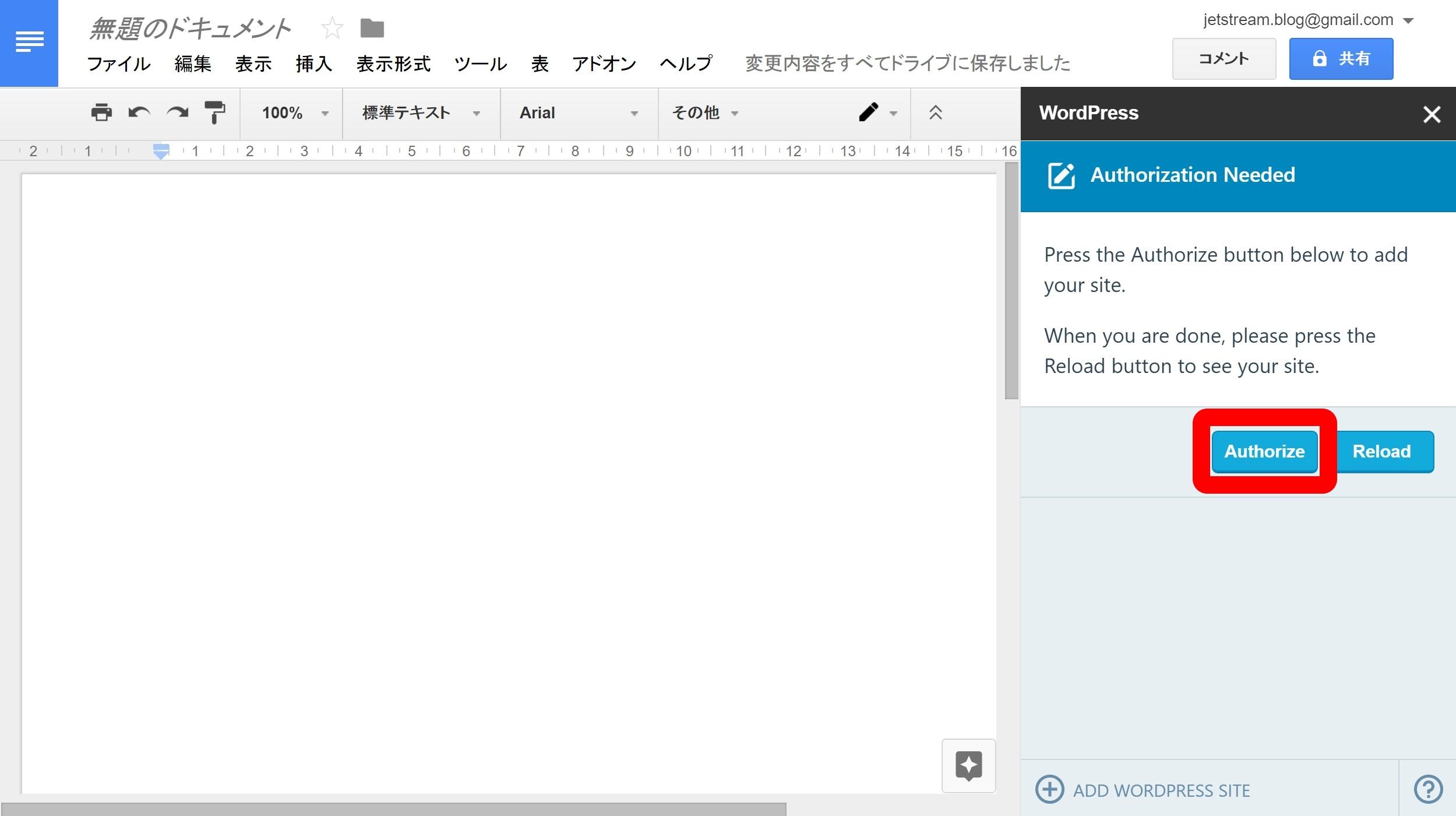
次に表示される画面から WordPress アカウントでログインをし、更に WordPress.com に登録しているサイトかもしくは「Jetpack」に連携しているサイトを選択して、そのサイトの管理者ログインを行うことで連携の設定が完了します。一度連携を行っておけば以後は連携不要です。
この状態で新規に作成する「Google ドキュメント」ファイルを WordPress の 1 つの記事として下書き連携することができるようになります。下書きを入力し、“Save Draft” をクリックすれば、WordPress に下書きとしてアップロードされます。
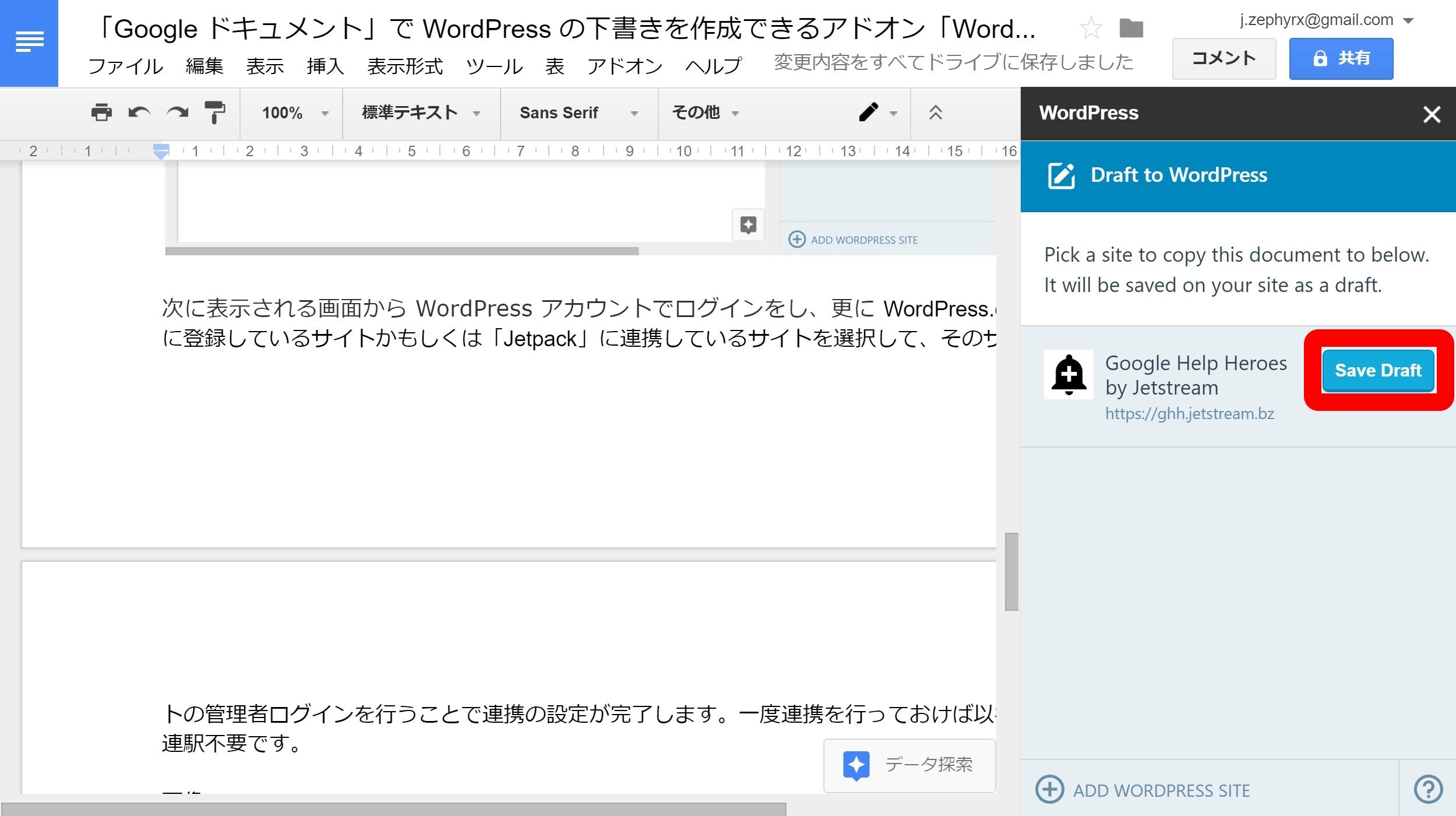
このアップロードは「Google ドキュメント」の下書きで挿入した画像も自動で行われます。また一度アップロードした後に改めて「Google ドキュメント」を編集し “Update Draft” をクリックすることで、編集された下書きが WordPress にも反映されます。
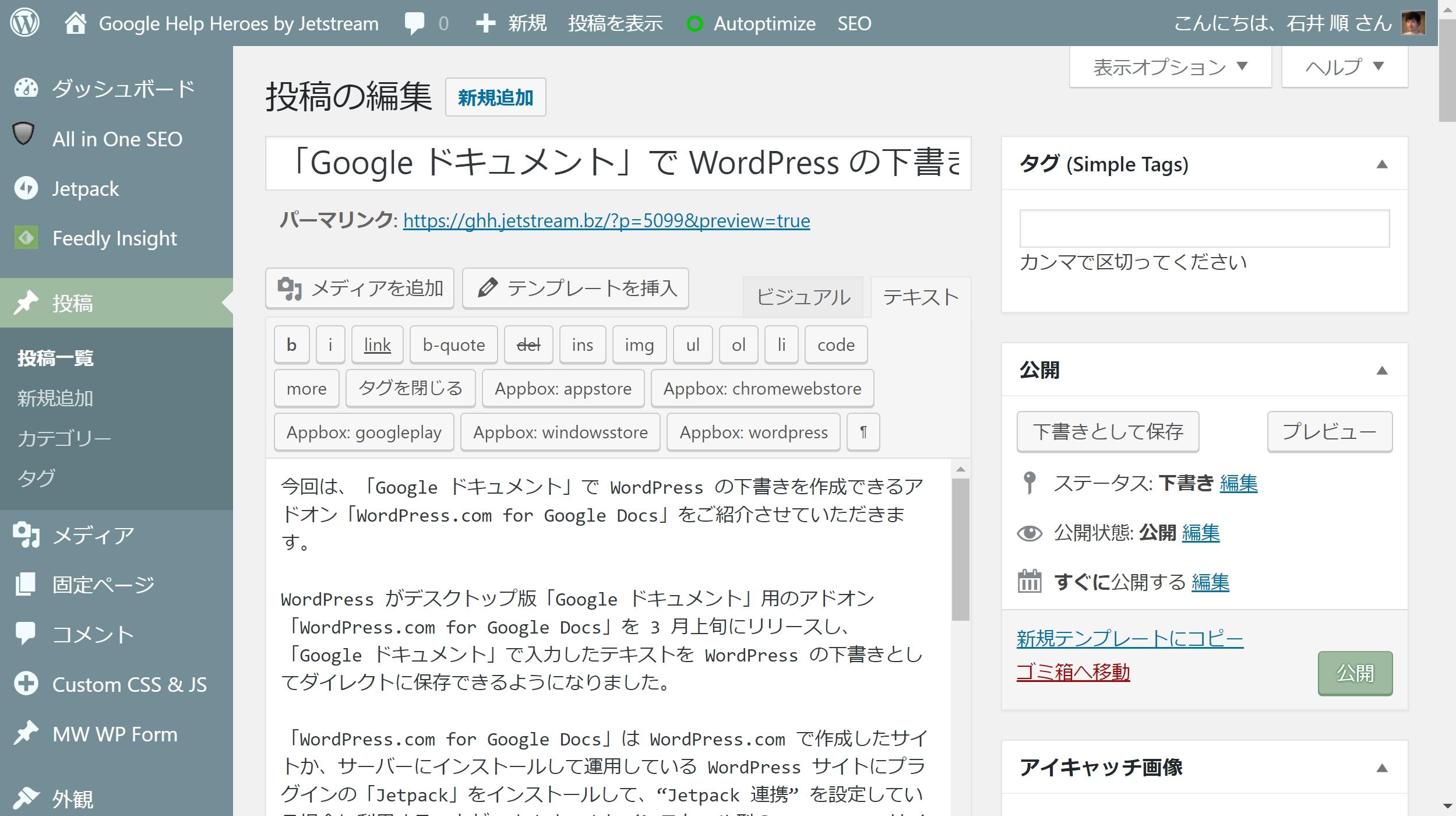
「WordPress.com for Google Docs」は若干設定がややこしくはありますが、これまで「Google ドキュメント」でブログ記事などの下書きを作成してコピー & ペーストしていた方にとってはありがたいドオンになるかと思います。また「Google ドキュメント」で下書きを作成できるということは複数人で同時に下書きの編集を行うこともできるので、そういった運用を希望されている場合にも役立ちます。是非参考にしてみてください。
以上、「Google ドキュメント」で WordPress の下書きを作成できるアドオン「WordPress.com for Google Docs」のご紹介でした。