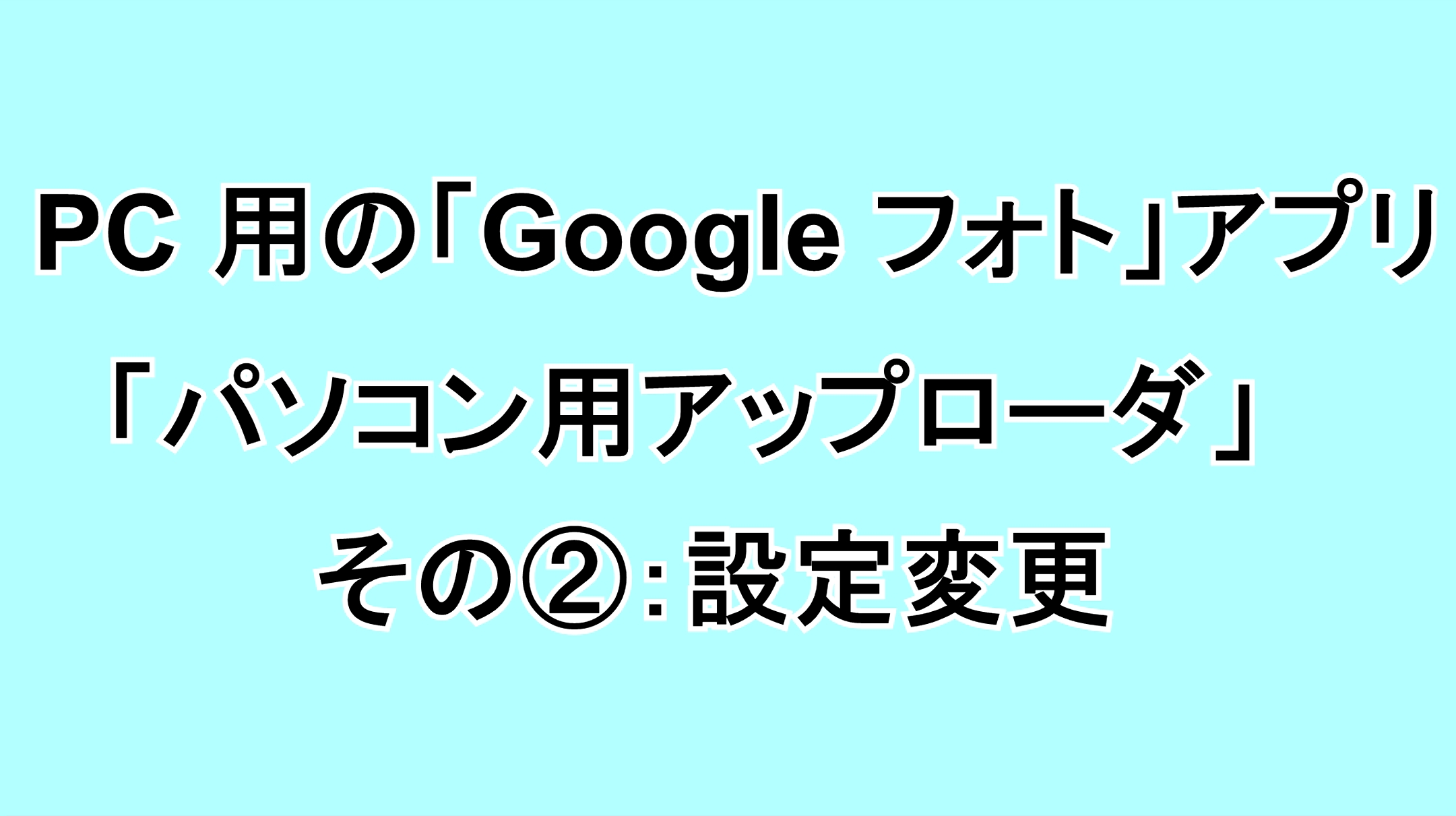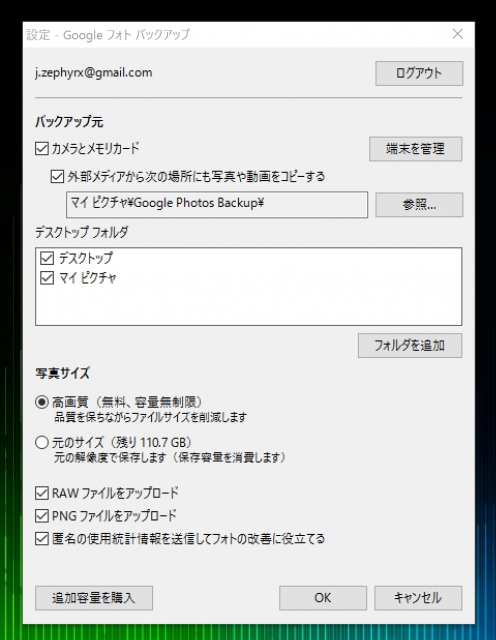【PC 用の「Google フォト」アプリ「パソコン用アップローダ」 その①:インストール】に引き続き、今回は、PC の写真や動画まで「Google フォト」にバックアップできる PC 用アプリ「パソコン用アップローダ」の設定変更について解説させていただきます。
「パソコン用アップローダ」
「パソコン用アップローダ」は、PC に保存している写真や動画、また PC に接続している SD カードやデジカメなどの写真や動画まで「Google フォト」にバックアップして管理することができます。
PC に「パソコン用アップローダ」をインストールすると、通常は、PC に接続した “カメラや SD カード”、“デスクトップ”、“マイピクチャ” のそれぞれのフォルダにある写真や動画が「Google フォト」にバックアップされます。
ただし、これらは設定で変更することができます。
設定変更
「パソコン用アップローダ」の設定変更を行うには、ツールバーにある「Google フォト」のアイコンをマウスの右クリックでメニューお開き、“設定” をクリックします。
設定では大きく分けて、バックアップフォルダの設定、バックアップする写真サイズの設定、そして RAW ファイルと PNG ファイルの追加バックアップの有無の 3 つです。
バックアップフォルダの変更では、“カメラや SD カード”、“デスクトップ”、“マイピクチャ” の各フォルダにある写真や動画をバックアップするかどうかを、チェックの有無で改めて設定できます。
更に、“カメラや SD カード” にチェックを入れた場合、初期設定時には行えなかった PC 本体に元ファイルのバックアップを行うかもどうかや、バックアップするフォルダの変更も行うことができます。
写真サイズについては “高品質” で無制限にバックアップするか、“元のサイズ” で「Google ストレージ」を消費してバックアップするかの設定変更が行えます。
更に、こちらも初期設定時には行えなかった、容量の大きい RAW ファイルと PNG ファイルのバックアップの有無の設定も行うことができます。
ただし RAW ファイルについては指定されたデジカメで撮ったファイルにのみ対応しているので注意してください。
「パソコン用アップローダ」の主要な設定項目は以上となります。
まとめ
“元のサイズ” でバックアップしたり、RAW ファイル、PNG ファイルのバックアップも行うと、その分「Google ストレージ」の容量を使うことになるので、「Google ストレージ」の使用容量に気を付けるようにしてください。
以上、PC 用アプリ「パソコン用アップローダ」の設定変更についての解説でした。