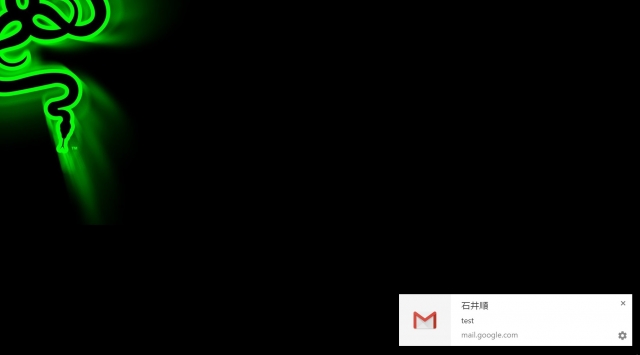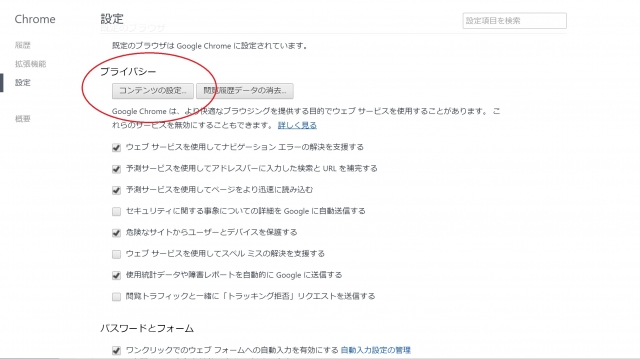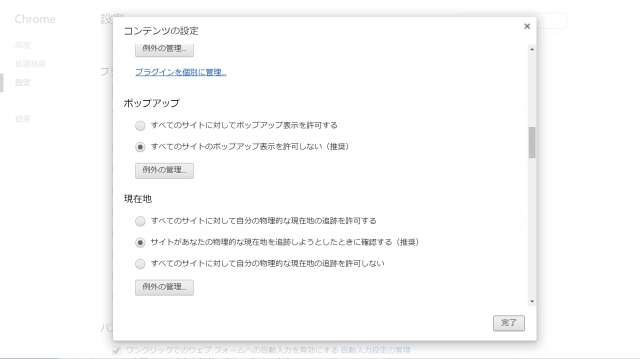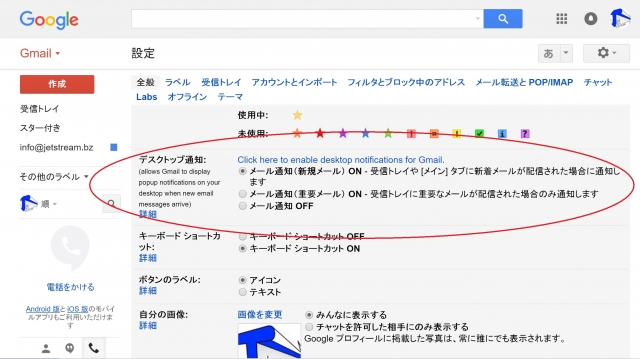今回は、デスクトップ版「Chrome」ブラウザで、「Gmail」や SNS などの通知をポップアップで表示される設定方法をご紹介させていただきます。
ポップアップ通知
デスクトップ版「Chrome」では、表示しているページに何かしらの通知があった際に、ブラウザを最小化していたり別のタブを開いていても知らせてくれる、通知機能が実装されています。
この通知機能では、画面右下にポップアップで通知が表示され、ユーザーに知らせてくれます。
例えば、「Gmail」を受信した時に、画面右下に誰からどんな題名のメールが来たかを知らせてくれるわけです。
また通知をクリックするをそのウェブサイトを開いてくれます。
ブラウザで通知を “ON” にする
デスクトップ版「Chrome」ブラウザで通知を “ON” にするには、右上のメニューをクリックして、設定を開きます。画面下の “詳細設定を表示” をクリックします。
新たに表示された設定項目から “プライバシー” まで移動し、“コンテンツの設定” をクリックします。
“コンテンツの設定” で表示されたページの中段辺りにある、“ポップアップ” まで移動します。
“すべてのサイトに対して通知の表示を許可する” か、Google が推奨している “サイトが通知を表示しようとしたときに確認する” を選択します。
ちなみに、“すべてのサイトに対して通知の表示を許可する” を選択した場合は開いているウェブページが通知機能を実装している場合に、すべて通知が行われます。
“サイトが通知を表示しようとしたときに確認する” では、ウェブサイトが通知機能を実装している場合に、以後通知を表示するかどうかを選択することができるようになります。
基本はこちらを選択しておくほうが良いでしょう。
選択したら右下の “完了” をクリックします。これで通知の基本設定は完了です。
ブラウザで通知の条件
デスクトップ版「Chrome」ブラウザの通知設定はあくまでも、そのウェブサイトを開いているときに機能しますので、「Chrome」ブラウザを閉じてしまうと機能しないほか、サイトを閉じてしまうと機能しなかったりします。
「Gmail」は更に通知が必要
また デスクトップ版「Gmail」の通知の場合はさらに「Gmail」での設定も必要です。
設定方法は、「Gmail」ページ右上の歯車マークから設定を開き、全般タブの中にある “デスクトップ通知” で通知を “ON” にします。
画面下まで移動して “設定を保存” をクリックすれば完了です。
「Gmail」のデスクトップ通知を “ON” にしていても、「Chrome」ブラウザの通知を “ON” にしていないと、ポップアップ通知は行われないのでご注意ください。
まとめ
デスクトップ版「Chrome」ブラウザの通知機能はプラグインなどのインストールをしなくても利用ができ、設定しておくだけでいち早く情報を確認することができるようになります。
特に個人用 PC などでは設定しておいたほうが良いでしょう。
以上、デスクトップ版「Chrome」ブラウザのポップアップ通知設定方法のご紹介でした。