今回は、ネット接続機能がないプリンタをクラウドプリンタとして利用できる「Google クラウド プリント」について解説させていただきます。
「Google クラウド プリント」
「Google クラウド プリント」は、インターネットに接続しているプリンタや PC で、外部ネットワークからでも簡単にプリンタを利用できるサービスです。
ネット接続機能を搭載しているプリンタに「Google クラウド プリント」の設定をしてクラウドプリンタ化することもできますが、もう一つの素晴らしい機能として、ネット接続機能がないプリンタでも、PC を介してクラウドプリンタ化することができます。
「Google クラウド プリント」の条件と設定
例えばプリンタに接続していない Android や Chromebook で印刷したいデータを、いちいちデータファイルとして起こしてファイルを転送する作業をせずに、Windows PC や Mac 経由でプリントアウトすることができるというわけです。
その場合の条件として、PC に「Chrome ブラウザ」がインストールされている点と、PC がインターネットに接続中であるという点があげられます。
また基本的には同一の Google アカウントでログインしている必要があります。
まず「Chrome ブラウザ」をインストールしている PC に接続しているプリンタを、「Google クラウド プリント」のプリンタとして設定してみましょう。
PC 側の設定は、「Chrome ブラウザ」の設定から行います。設定を開き、詳細設定の表示から、「Google クラウド プリント」まで移動してください。
「管理」をクリックして表示されるページの「プリンタを追加」をクリックするも、PC と接続中の、「Google クラウド プリント」として設定できるプリンタが表示されるので、追加するプリンタ名にチェックを入れ「プリンタを追加」をクリックします。
これで「Google クラウド プリント」用のプリンタの設定は完了です。
「Google クラウド プリント」でプリントアウト
では早速 Android から「Google クラウド プリント」を介してプリントアウトしてみます。Android では写真の印刷や「Gmail」「Chrome ブラウザ」のページ印刷などを利用することができます。
Android で利用できるプリンタは、“設定” → “印刷” → “クラウドプリント” をタッチすると、一覧として表示されます。
このときに先ほど PC 側で設定したプリンタ名が表示されていることを確認してください。
印刷する写真や「Chrome ブラウザ」のページを表示して、メニュー → “印刷” をタッチすると、利用できるプリンタ名が出てきます。また印刷する部数や方向などの設定も行えます。
あとはプリンタアイコンをタッチするだけです。
まとめ
「Google クラウド プリント」はこのほかに、Google アカウントを保有している別の方と共有して利用することができるので、いちいち別の PC を持ってきて、プリンタと接続する必要がなく、一台のプリンタをクラウドで共有することができます。
ちなみに Android の場合は OS バージョンが 4.4 以降でないと「Google クラウド プリント」が使えないのでご注意ください。
以上、ネット接続機能がないプリンタをクラウドプリンタとして利用できる「Google クラウド プリント」についての解説でした。



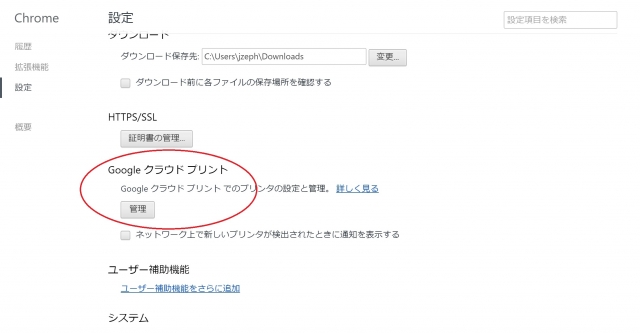

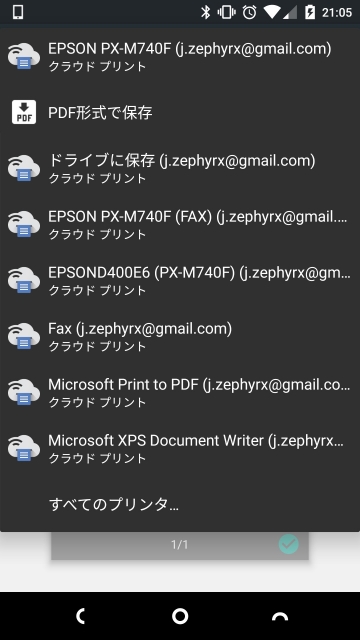
「「Google クラウド プリント」を使ってネット接続機能がないプリンタをクラウドプリンタとして利用する方法」への1件のフィードバック