今回は、デスクトップ用のアプリランチャー機能「Google バー」のカスタマイズについて、解説させていただきます。
「Google バー」
「Google バー」はいろいろな Google サービスへのショートカットが集約されたアプリランチャーで、各 Google サービスに一発でアクセスすることができます。
またショートカットの配置をカスタマイズしたり、ショートカットを追加したりなど、メニューのカスタマイズを行うことも可能です。
「Google バー」をカスタマイズ
アプリランチャーのメニューでは、「Gmail」「YouTube」「Google フォト」「Google カレンダー」など、初期段階で約 20 個のショートカットが配置されています。
まずこれらのアイコンは、ドラッグ & ドロップで、配置をカスタマイズすることができるので、よく使う Google サービスを上の方にもっていき、アクセスしやすくすることができます。
また、初期段階で表示されていない「Google Keep」「Google トレンド」「Google グループ」などの Google サービスのアプリアイコンを、新たに追加することも可能です。
追加方法は、アプリランチャーメニューの最下段にある「さらにもっと」などから、ショートカットを追加したい Google サービスを開き、その Google サービスの右上にあるアプリランチャーを表示して、そこに表示される「ショートカットを追加」をクリックするだけです。
※「ショートカットを追加」が表示されない Google サービスはショートカットを追加することはできません
ショートカットの追加は、例えば、「Google スプレッドシート」や「Google スライド」といった、「Google ドライブ」の各種機能を追加することもできるので、これらのサービスをよく使う場合は、ショートカットを追加することで、更に便利になります。
まとめ
アプリランチャーのメニュー表示をカスタマイズするだけで、仕事の効率化にもつながるので、是非実践してみてください。
以上、「Google バー」のカスタマイズについての解説でした。



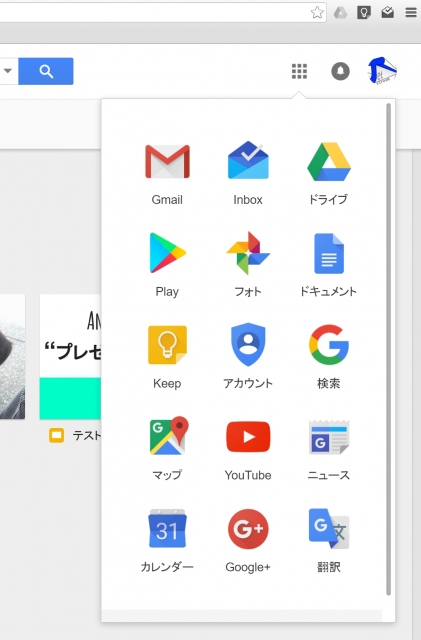
「「Google バー」をカスタマイズして効率化」への1件のフィードバック