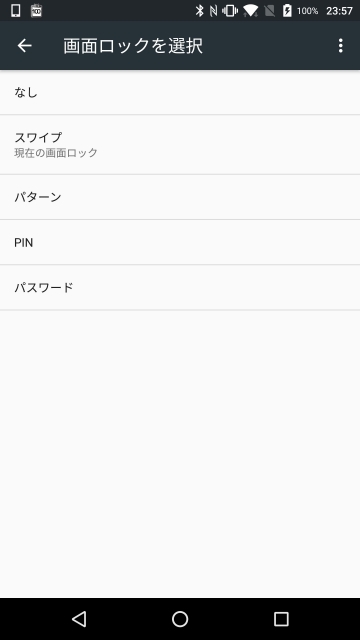今回は、Android に画面ロックを設定して、勝手に操作されないようにする方法をご紹介させていただきます。
Android の画面ロック
Android の画面ロックは大きく分けて、“パターン入力”、“PIN 入力”、“パスワード入力”があり、いずれかを設定を行います。
“パターン入力” は、画面に表示される 9 つの点を結ぶパターンを設定します。“PIN 入力” は、4 桁以上 17 桁未満の暗証番号を、“パスワード入力” は 4 桁以上 17 桁未満のアルファベットと数字で組み合わせたパスワードを設定します。
自分自身しか知らない組み合わせを登録することで、Android を使用するときに画面ロックの解除が必須となり、解除方法を知らない他人が操作できなくなるわけです。
※ちなみに画面ロックは、Android の機種によっては指紋認証、顔認証などの特殊な画面ロック設定を行えるものもあります
画面ロックの設定
画面ロックの設定は、まず Android の設定を開き、下の方に移動して、「セキュリティ」をタッチします。
一番上に出てくる「画面ロック」をタッチすると、Android で設定できる画面ロック方法の一覧が出てきます。
上の方にある “なし” と “スワイプ” を設定すると、簡単に Android のロックを解除できる一方、他人に勝手に操作されてしまう危険性があます。
Android を勝手に操作されないようにするために、“パターン入力”、“PIN 入力”、“パスワード入力” のいずれかを選び、画面ロックを設定しましょう。
“パターン入力”、“PIN 入力”、“パスワード入力” の設定時に、まず端末を起動する際に、設定する解除入力を必須とするかどうかを選択します。
これを必須にしておくと、端末の電源を切って再起動する際に、まず設定した画面ロック解除入力が必須とり、端末を紛失した際などに、より勝手に操作されにくくなります。
次に、画面ロック解除用の各入力を設定します。確認のために、二度の入力が求められます。
最後に、画面がロックされている状態のときに、メールや着信などの通知をどの程度表示するかを 3 つの中から選びます。
以上で画面ロックの設定は終了です。
これ以降、Android を使用する際に、設定した画面ロックの解除入力が必要となります。
以上、Android に画面ロックを設定して、勝手に操作されないようにする方法のご紹介でした。