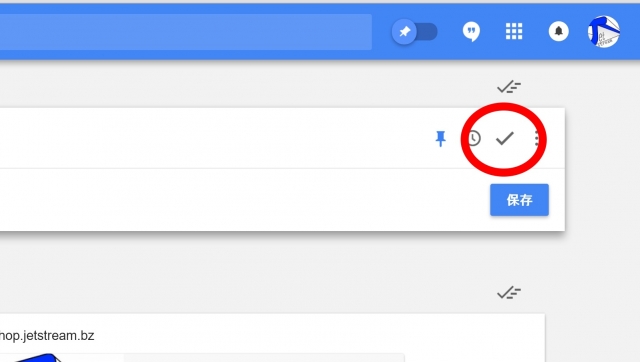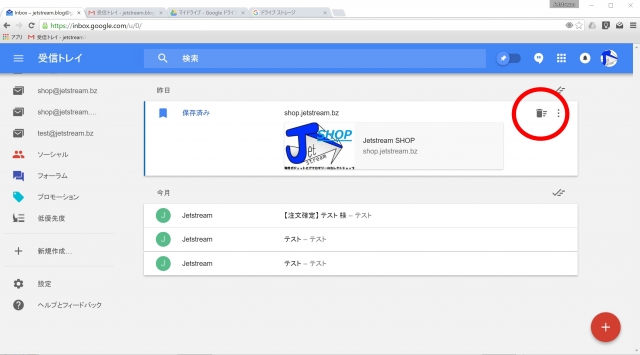この記事でご紹介させていただいている内容は、2016 年 8 月のアップデートで機能が統合され設定項目も廃止されたために、利用することができません。現在は “完了” アイコンと “ゴミ箱” アイコンがどちらも表示されるように変更されています。
今回は、「Inbox」の各メッセージに表示される “完了” ボタンを “ゴミ箱” ボタンに変更するカスタマイズ設定をご紹介させていただきます。
“完了” ボタン
「Inbox」では通常、メッセージ(リンクとリマインダーを含む)を受信トレイから外すための操作として、“完了” ボタンが配置されています。
この “完了” を行うとメッセージがアーカイブ化されて、受信トレイに表示されなくなり、“完了” トレイや、そのメッセージに付属する各ラベルのトレイに格納されます。
今回ご紹介する設定では、この “完了” ボタンを “ゴミ箱” ボタンに変更することで、デフォルトの操作をメッセージの削除に変更することができます。
メッセージの削除を行うと、メッセージに付属するラベルが解除され、メッセージがゴミ箱に格納されます。
ゴミ箱に格納されたメッセージは、30 日間は保存され、それを過ぎると完全に削除されます。
“完了” でアーカイブ化されたメッセージは削除されずに残り続けるため、その分の Google ストレージ容量を消費します。
普段、メッセージをアーカイブではなく削除している方は、“完了” ボタンを “ゴミ箱” に変更することで、操作をよりスマートにこなせるようになります。
ただし “完了” ボタンはメッセージのメニューに格納されるので、メッセージをアーカイブにすることも引き続き可能です。
要は、今回の設定は、“完了” と “ゴミ箱” ボタンを入れ替える設定というわけです。
“完了” ボタンを “ゴミ箱” ボタンに変更する
“完了” ボタンを “ゴミ箱” ボタンに変更するカスタマイズ設定は、左のメニューバーの下の方にある “設定” をクリックして、表示されるメニューから、“その他” をクリックします。
“メッセージ削除時の既定の動作” の部分で “ゴミ箱に移動する” を選択し、完了をクリックします。これで完了です。
早速これまでメッセージに表示されていた “完了” ボタンが、“ゴミ箱” ボタンに変更されているかと思います。
またこの設定は、スマートフォン用「Inbox」アプリでも “設定” から行うことができます。
まとめ
アーカイブにしたメッセージは残り続ける分、再確認したい時などに検索から探し出すことができますが、残り続ける限り Google ストレージの容量を消費します。
一方、削除されたメッセージは 30 日を過ぎると完全に削除されて Google ストレージからも消えますが、再確認はできなくなります。
どちらも一長一短です。普段行う操作が多い方のボタンを選択して設定し、メッセージに表示させるとよいでしょう。
以上、「Inbox」の各メッセージに表示される “完了” ボタンを “ゴミ箱” ボタンに変更するカスタマイズ設定のご紹介でした。