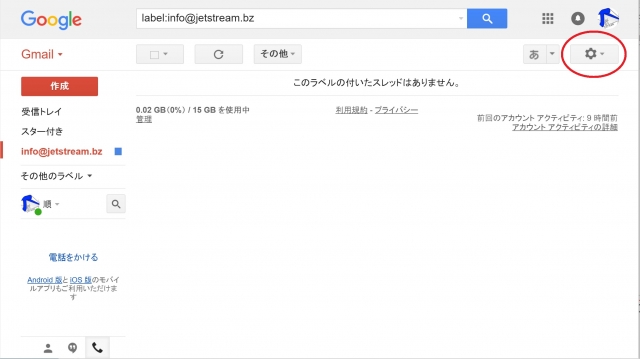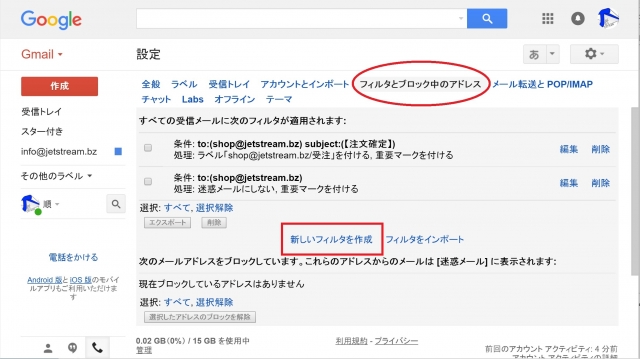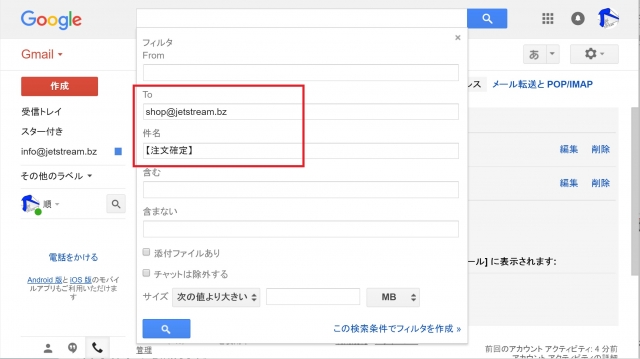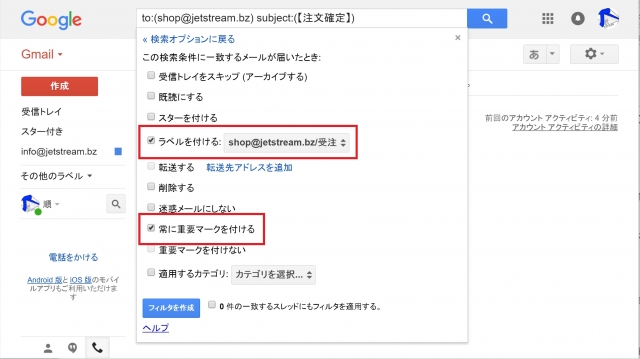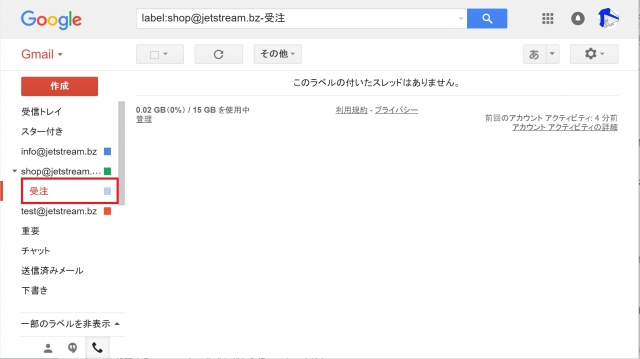今回は、ウェブブラウザ版「Gmail」の “フィルタ” 機能を使って、メールに自動で “ラベル”を付与するなどの、自動処理の活用事例をご紹介させていただきます。
“フィルタ” 機能
ウェブブラウザ版「Gmail」では、設定した条件に当てはまるメールに対して、自動で特定の処理を行うことができる “フィルタ” 機能が搭載されています。
例えば、特定のメールアドレスから送られてきたメールに対して “スター” や “重要マーク”、または特定の “ラベル” を付けたり、メールの削除を行ったりなどができます。
また設定する条件と、それに対する特定の処理は、複数設定することも可能です。
“フィルタ” を設定する
今回はネットショップを運営していることを想定して、お客様からの注文メールに “受注” というラベルと重要マークを付与する “フィルタ” を作成してみます。
ウェブブラウザ版「Gmail」の歯車マークから “設定” をクリックします。
“フィルタとブロック中のアドレス” タブをクリックします。
画面下の中央にある “新しいフィルタを作成” をクリックします。
まずは処理を行うメールを振り分けるための条件設定を行います。
お客様から注文が送信されると、ショップのメールアドレス(shop@jetstream.bz)宛に、“【注文確定】” という件名のメールが送られてくるので、To の部分にショップのメールアドレス(shop@jetstream.bz)を入力し、件名の部分に “【注文確定】” を入力します。
“この検索条件でフィルタを作成” をクリックして次に進みます。
この画面では条件に当てはまるメールに対して行う処理を設定します。
今回は “受注” というラベルと重要マークを付与するので、“ラベルを付ける”と “常に重要マークを付ける” にチェックを入れます。
“ラベルを選択” をクリックして、付与するラベルを設定します。
すでにラベルを作成している場合はそのラベルを、まだ作成していない場合は “新しいラベル” をクリックして、ラベルを作成します。
ちなみに、受信アカウントが一定の場合などは、そのアカウントのラベルを親として設定すると良いでしょう。
“フィルタを作成” をクリックすれば完了です。
更に “ラベル” に色を設定すると、尚良いでしょう。
これで、ショップのメールアドレス(shop@jetstream.bz)宛の、件名が “【注文確定】” というメールに対して、 “受注” というラベルと重要マークが自動で付与されるようになりました。
また今回の設定はスマートフォン版「Gmail」アプリにも反映されます。
まとめ
このように、「Gmail」のフィルタ機能は設定次第で、様々な処理を自動で行えるようになります。
重要度の低いメールを直接 “アーカイブ” にするなど、まずは不要なメールを処理する “フィルタ” 作成などから行ってみてください。
以上、ウェブブラウザ版「Gmail」の “フィルタ” 機能の活用事例のご紹介でした。