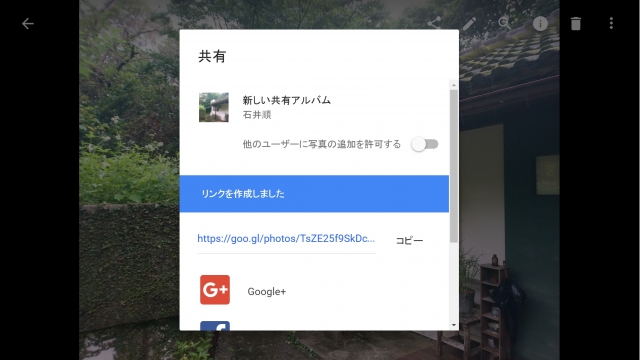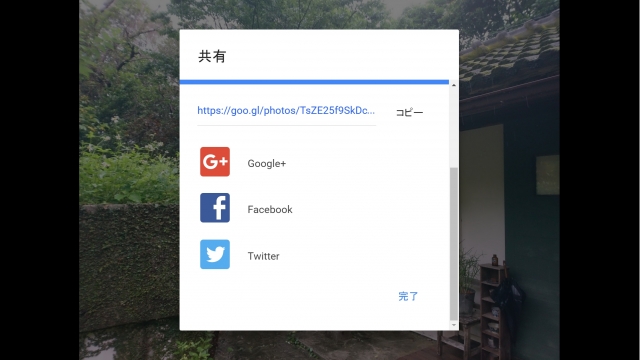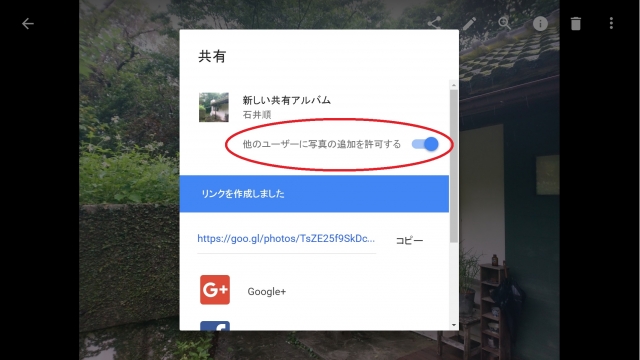今回は、デスクトップ版「Google フォト」で、保存してある写真や動画を SNS に投稿するときに、ファイルではなく、「Google フォト」の “共有アルバム” として URL を投稿する方法と、その利点を解説させていただきます。
“共有アルバム”
「Google フォト」に保存してある写真や動画は SNS に投稿することができるのですが、ファイルを投稿する方法と、「Google フォト」の “共有アルバム” として URL を投稿する、2 つの方法があります。
ファイルとして投稿する方法は、SNS に写真や動画のファイルをアップロードする一般的な方法です。
またデスクトップ版「Google フォト」の場合は、「Google フォト」から写真や動画を PC などにダウンロードして、そのファイルを共有する、間接的な方法となります。
“共有アルバム” として投稿する
今回解説させていただく、“共有アルバム” として投稿する方法は、「Google フォト」から直接、新しい “共有アルバム” として、その URL をほかのユーザーに公開する形で共有することとなります。
また 1 枚の写真や 1 本の動画の場合でも、“共有アルバム” となるのでご理解ください。
「Google フォト」の写真や動画を共有アルバムとして SNS に投稿する方法は、対象の写真や動画を表示し、共有アイコンをクリックして、“リンクを取得” をクリックします。
この時点で対象の写真か動画を含む新しい “共有アルバム” として URL が生成されるので、URL をコピーして SNS に貼り付ければ、“共有アルバム” として投稿することができます。
またこの共有アイコンをクリックしたときに、「Google+」「Twitter」「Facebook」には直接 “共有アルバム” として投稿できるショートカットボタンも配置されています。
さらに、“他のユーザーに写真の追加を許可する” のボタンを ON にしておくことで、他のユーザーが “共有アルバム” に写真や動画を追加投稿できるようになります。
追加を許可しておくことで、例えば旅行やイベントの “共有アルバム” として、ほかのユーザーが撮影した写真や動画も追加してもらえるわけです。
このほか “共有アルバム” として写真や動画を投稿した場合は、その “共有アルバム” のオーナーとして、アルバムのタイトルを編集したり、写真や動画の並び順を編集したり、新たに写真や動画を追加したりなどを行うことができます。
もちろん自分で追加したり、ほかのユーザーが追加した写真や動画を削除することも可能で、ほかのユーザーの追加投稿の ON / OFF も、投稿後に切り替えることができます。
“共有アルバム” として投稿する利点と注意点
“共有アルバム” として投稿する場合、一般的な SNS 投稿時に行われるファイル圧縮が行われないという利点があります。
高画質なまま写真や動画の共有が行えるので、臨場感などを伝えやすくなるでしょう。
ただし、「Google フォト」の保存設定を “高画質” に設定している場合は、その時点で多少の圧縮は行われていますのでご注意ください。
つまり、「Google フォト」の写真や動画を “共有アルバム” として投稿する利点は、投稿後もそのアルバムを編集できる点と、ファイルの圧縮が行われない点の 2 点となります。
この利点を利用して SNS 投稿を行うようにすることは、SNS をスマートに利用するための一歩にもつながりますので、是非参考にしてみてください。
以上、デスクトップ版「Google フォト」で写真や動画を、“共有アルバム” の URL として SNS に投稿する方法と、その利点の解説でした。