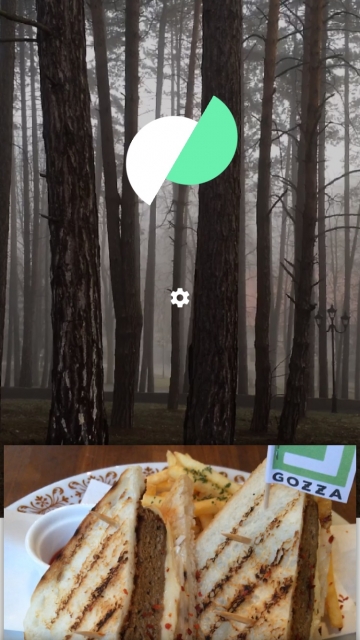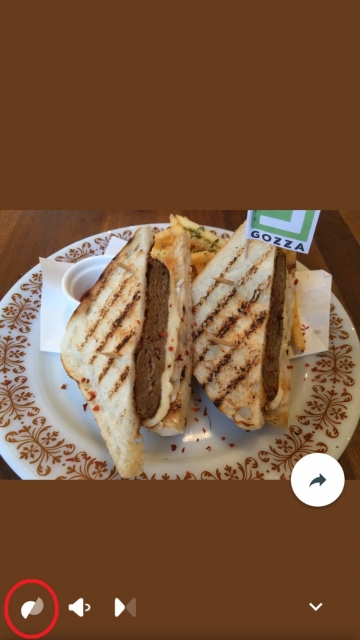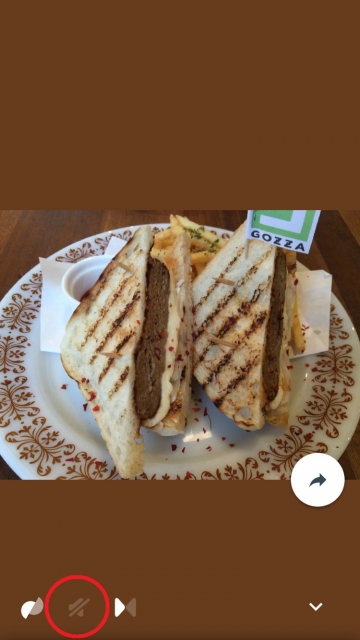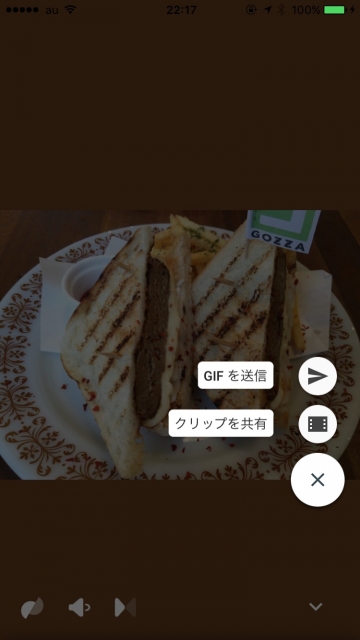今回は、2016 年 6 月 8 日にリリースされた Google の iPhone 用アプリ「Motion Stills(モーションスティールス)」の基本操作をご紹介させていただきます。
「Motion Stills」
「Motion Stills」は、iPhone 6s / iPhone 6s Plus のカメラ機能 “ライブフォト” で撮影した動画を、自動でブレ補正加工をしてくれるアプリです。
カメラで撮影した被写体か、もしくは背景を軸に固定することで、機械的にブレがないような動画に編集してくれます。
ブレ補正を行ったライブフォト動画は SNS で共有できるほか、GIF ファイルに変換して共有できる機能も搭載されています。
このほか、ライブフォト動画をつなげてムービーを作成したり、そのムービーを「YouTube」にダイレクトにアップロードできる機能まで実装されています。
ちなみに「ライブフォト」は、iPhone のカメラシャッター前後 1.5 秒ずつ、合計 3 秒間の音声付き動画(MOV)を、静止画撮影時に同時撮影する機能です。
「Motion Stills」を使ってみる
では実際に使ってみます。まずは iPhone 6s / iPhone 6s Plus で「ライブフォト」を利用した撮影を行っておきます。
App ストアからインストールした「Motion Stills」アプリを起動します。
アプリを起動すると、iPhone に保存されている「ライブフォト」動画が一覧として表示されます。
各「ライブフォト」動画をタッチすることで、自動でブレ補正を行った動画に変換して表示してくれます。
また左下の Motion Stills アイコンをタッチして丸形にすると、ブレ補正が解除され、元の「ライブフォト」動画を表示してくれます。
このほかスピーカーアイコンをタッチすることで音声を消すことができます。
ブレ補正を行った動画は共有アイコンをタッチすることで、GIF ファイルとして共有する “GIF を送信” か MOV ファイルとして動画を共有する “クリップを共有” を選択して、各共有を行うことができます。
※GIF と MOV の違いはファイル形式は、音声が入っているかどうかが異なります。GIF は音声なし、MOV は音声ありです
まとめ
今回は iPhone 用アプリ「Motion Stills」の概要と基本操作をご紹介させていただきました。次回は設定やムービー作成をご紹介させていただきます。
以上、2016 年 6 月 8 日にリリースされた Google の iPhone 用アプリ「Motion Stills」の基本操作のご紹介でした。