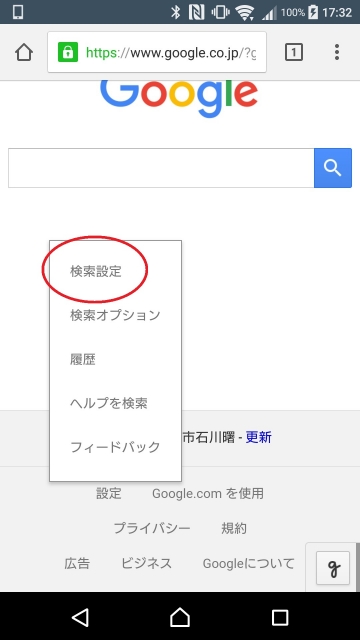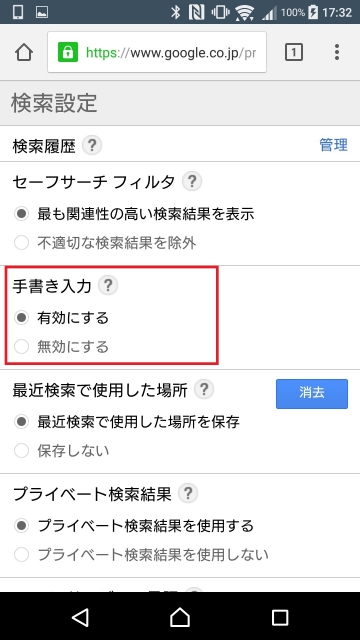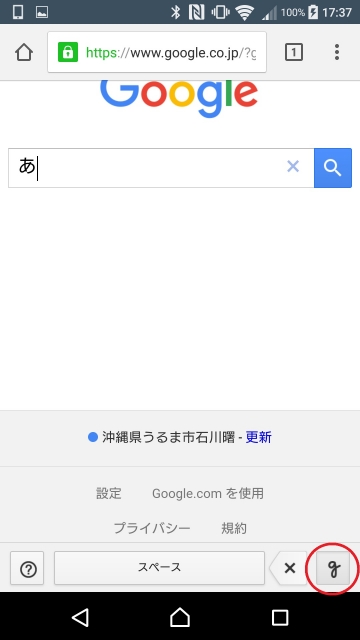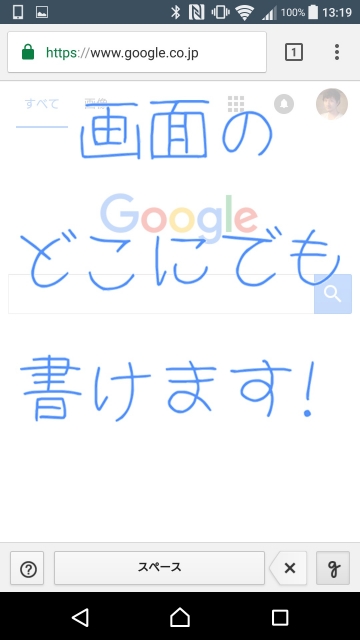今回は、スマートフォン用「Chrome」アプリで利用できる “手書き入力” による検索の設定と使い方をご紹介させていただきます。
“手書き入力” 機能
スマートフォン用「Chrome」アプリでは、タッチ操作の特性を生かして、「Chrome」アプリを利用しているときに指で文字を描いて入力することで自動でその文字を判別し、検索ができる “手書き入力” 機能が備わっています。
この “手書き入力” は別途文字入力アプリを設定したり変更しなくても利用できる機能で、現在の文字入力アプリを利用したまま活用することができます。
「Chrome」アプリの “手書き入力” を有効にする
スマートフォン用「Chrome」アプリの “手書き入力” を利用するには、まず設定から有効にする必要があります。
「Chrome」アプリを起動して、Google のトップページか検索結果ページを開き、一番下に移動して、“設定” をタッチします。
表示される項目から “検索設定” をタッチします。
“検索設定” ページの項目の “手書き入力” で、“有効にする” にチェックを入れてページの一番下に移動し、“保存” をタッチします。これで設定は完了です。
“手書き入力” の使い方
「Chrome」アプリの “手書き入力” は、Google のトップページか検索結果ページで利用することができます。
どちらかのページを開くと右下に “手書き入力” 用の “g” アイコンが現れるので、そこをタッチすることで手書きモードになります。
手書きモードになっているときに画面に文字を入力すると、その文字をテキスト化して検索バーに入力してくれます。
あとは通常通り検索を行うだけです。
手書きモードは、検索結果からウェブサイトを開いたり、検索バーをタッチすると解除されます。
まとめ
「Chrome」アプリの “手書き入力” は、特に大型のスマートフォンやタブレットを、スタイラスペンなどで利用しているときに活用しやすい機能です。
機能を有効にしていても実際は手書きモードの切り替えを行いながら利用するので、とりあえず機能のみ有効にしておいても良いでしょう。
以上、スマートフォン用「Chrome」アプリで利用できる “手書き入力” による検索の設定と使い方のご紹介でした。