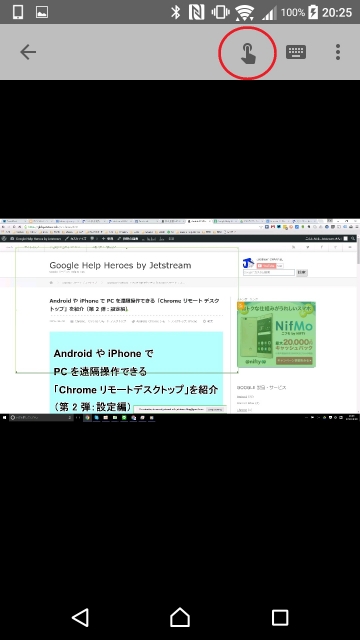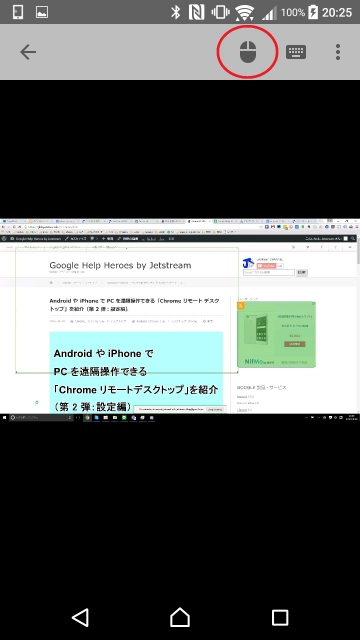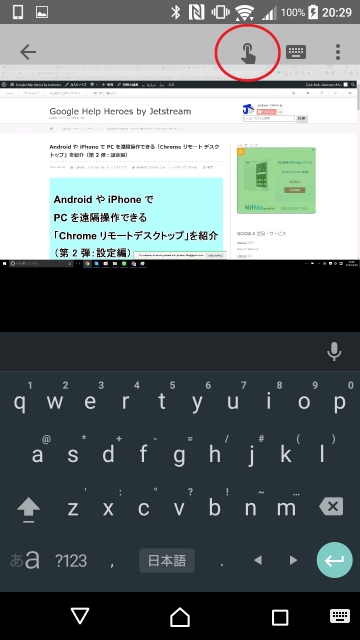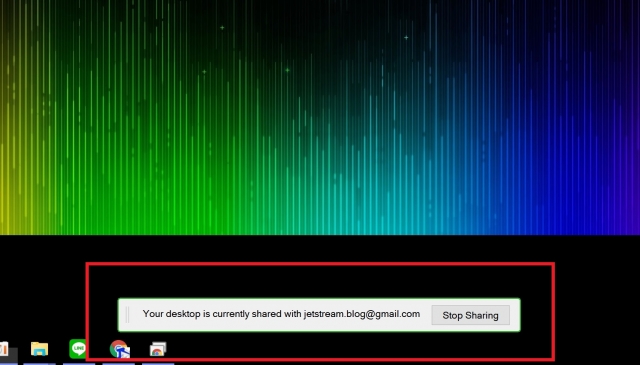Android や iPhone でデスクトップを遠隔操作できる「Chrome リモート デスクトップ」を紹介(第 1 弾:アプリインストール編)
Android や iPhone でデスクトップを遠隔操作できる「Chrome リモート デスクトップ」を紹介(第 2 弾:設定編)
今回は、Android や iPhone からデスクトップを遠隔操作できる「Chrome ブラウザ」の便利機能「Chrome リモート デスクトップ」の第 3 弾、「Chrome リモート デスクトップ」を利用してスマートフォンから遠隔操作を行う際の操作方法と注意事項をご紹介させていただきます。
操作方法
「Chrome リモート デスクトップ」でスマートフォンからデスクトップにアクセスすると、スマートフォン側にデスクトップの画面表示がミラーリング表示されます。
そして、スマートフォンのタッチディスプレイを使ってタッチ & スワイプで操作を行えるのですが、カーソルの操作方法は “マウス式” と “タッチ式” を切り替えて利用することができます。
操作方法の切り替えは、スマートフォンの上部から下にスワイプしてメニューバーを表示し、“マウス式” か “タッチ式” のアイコンをタッチして行います。
“マウス式” で操作する場合は、スマートフォンのディスプレイをスワイプしてカーソルを動かします。
“タッチ式” はスマートフォンを操作するような要領で操作を行うことができます。
またどちらの操作方法でも、マウスの左クリック操作は 1 点タッチ、右クリックは指二本による 2 点タッチとなります。
更にテキストの入力領域を選択している際に、スマートフォンの入力方法を利用してテキスト入力を行うこともできます。
その場合は、スマートフォンの上部から下にスワイプしてメニューバーを表示し、キーボードアイコンをタッチして、スマートフォンのキーボードを表示させます。基本的な操作は以上です。
注意事項
「Chrome リモート デスクトップ」はネットワークを介してデスクトップと接続するため、当然通信が発生します。
そのためモバイルネットワークを利用して接続する際は、通信量の消費に十分注意してください。
このほか、デスクトップの音声は遠隔操作しているスマートフォンから発声されないので、遠隔操作で音楽を聴いたりすることなどはできません。
また「Chrome リモート デスクトップ」はデスクトップが起動していないと接続することができません。
電源 OFF はもちろん、スリープ状態においても接続ができないため、デスクトップの電源は入れつつディスプレイは OFF にしておくなど、利用する際は工夫をしてください。
ちなみに「Chrome リモート デスクトップ」を利用すると デスクトップ側に、Google :アカウントで遠隔操作を行っている旨の注意事項が表示されるので、覚えのない遠隔操作が行われている場合も簡単に確認することができます。
またここから「Chrome リモート デスクトップ」を停止することも可能です。
以上、「Chrome リモート デスクトップ」の操作方法と注意事項のご紹介でした。