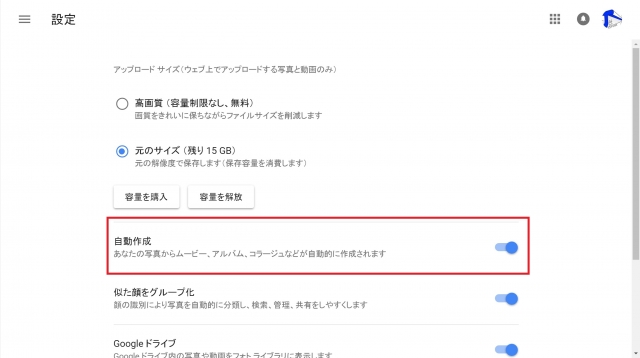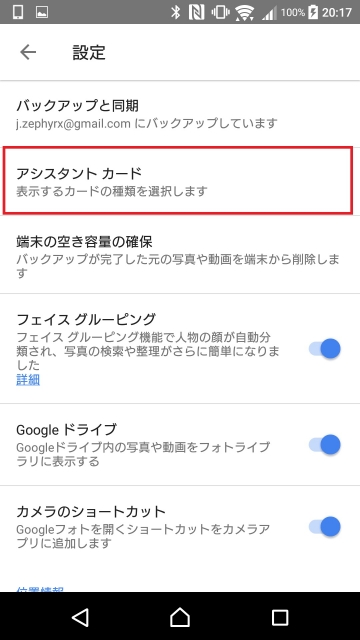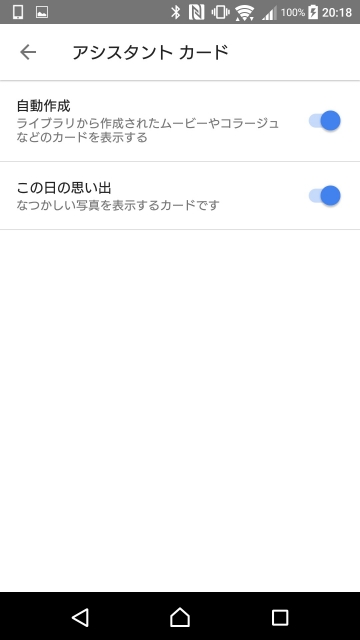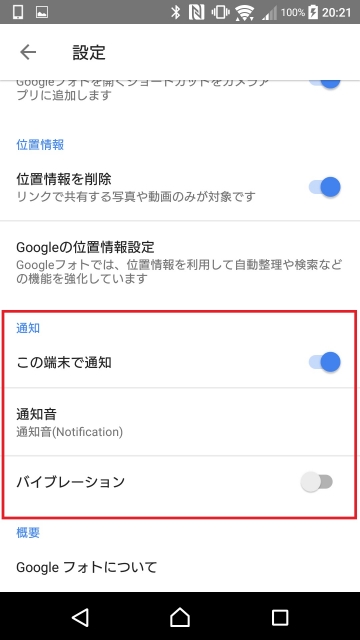今回は、「Google フォト」の “アシスタント” の オン / オフ と、スマートフォン通知の オン / オフ の設定方法をご紹介させていただきます。
“アシスタント”
「Google フォト」の “アシスタント” はユーザーが撮影した写真や動画を元に、「Google フォト」が自動でアルバムやアニメーション、コラージュ、パノラマ写真などの “クリエイティブ” を作成してくれたり、過去の懐かしい写真を表示してくれる機能です。
スマートフォンで「Google フォト」を利用している場合、例えば “クリエイティブ” が自動作成され、新しい “アシスタントカード” が追加されると 、初期設定では通知が送られてくるようになっています。
ただメールや SNS などの通知と混同してしまいがちなので、不要な場合は OFF にしましょう。
“アシスタント” の オン / オフ 設定する
まずは、「Google フォト」の “アシスタント” の オン / オフ 設定です。
“アシスタント” はライブラリから “クリエイティブ” を作成してくれる “自動作成” と、過去の写真を任意のタイミングで “アシスタント” に表示してくれる “この日の思い出” の 2 つの機能に分かれています。
これらはそれぞれ個別に オン / オフ 設定が可能です。
“アシスタント” の オン / オフ 設定は、「Google フォト」を開き、メニューアイコンをクリックして、表示されるメニューから “設定” をクリックします。
表示される設定項目の “自動作成” と “この日の思い出” のスイッチが “アシスタント” のそれぞれの設定項目となります。
またスマートフォンアプリの場合は、同じくメニューアイコンから “設定” へと進み、更に “アシスタントカード” をタッチします。
この “アシスタントカード” の中に “自動作成” と “この日の思い出” の設定が格納されていませす。
ちなみに “アシスタント” の設定は Google アカウントでにもづいているので、PC、スマートフォンで設定した内容が、同じ Google アカウント内で共有され設定されます。
スマートフォンの通知を設定する
次に “アシスタント” を ON にしている場合に、スマートフォンの通知を設定する方法です。メニューアイコンから “設定” へと進み、“通知” の項目まで移動します。
通知自体を OFF にする場合は “この端末で通知” を OFF にします。
また通知を ON にしている場合は、着信音の変更と、バイブレーションの オン / オフ 設定を行うことも可能です。
ちなみにスマートフォンの通知の設定は、設定しているスマートフォンのみで有効となるので、同じ Google アカウントでログインしているほかのスマートフォンには共有されません。ご注意ください。
まとめ
“アシスタント” は「Google フォト」が自動で “クリエイティブ” を作成してくれるので ON にしておくことを推奨しますが、通知については不要なユーザーもいるかと思うので、参考にして設定してみてください。
以上、「Google フォト」の “アシスタント” とスマートフォン通知の オン / オフ 設定のご紹介でした。