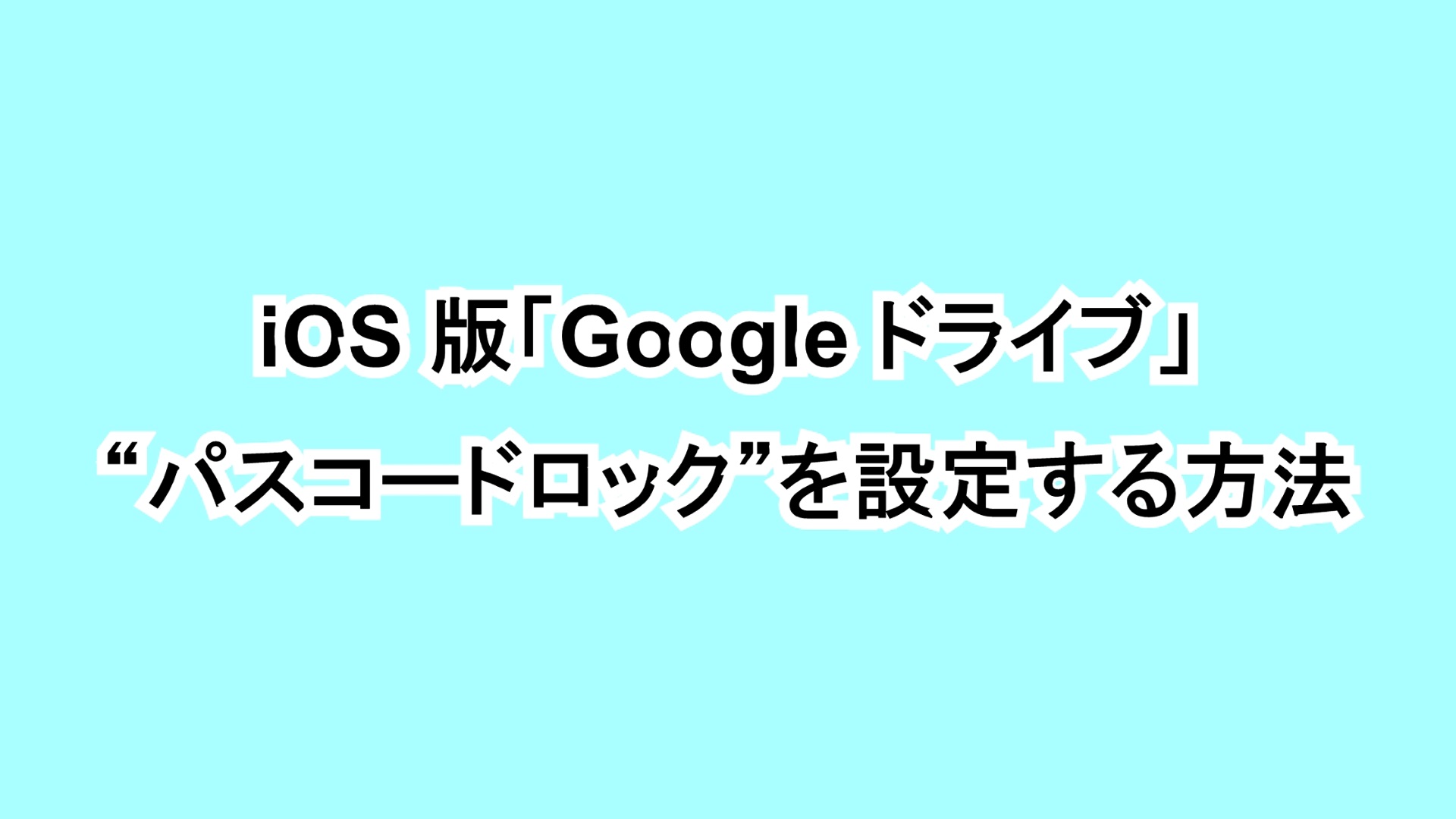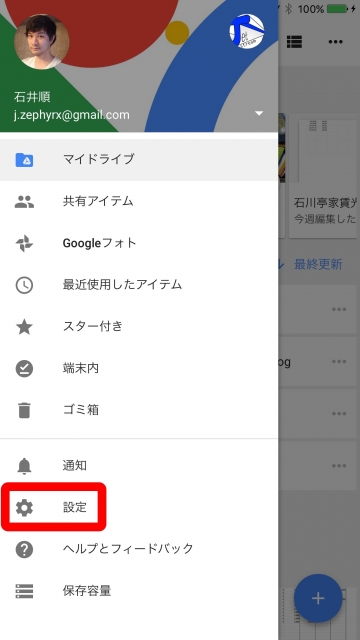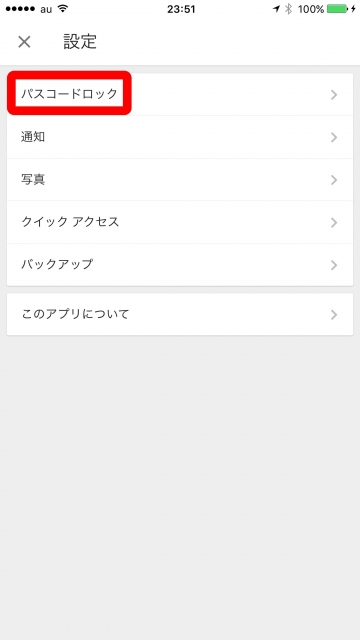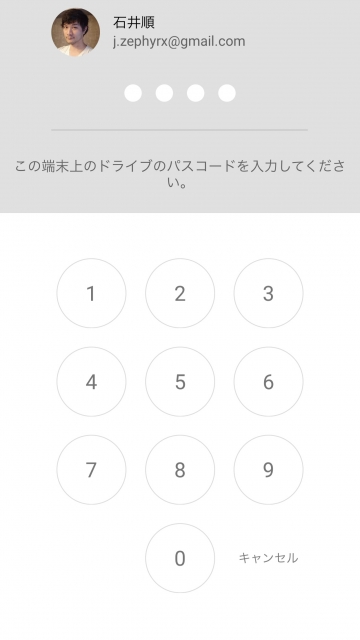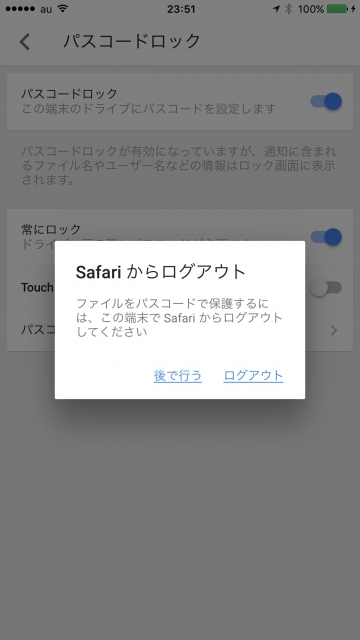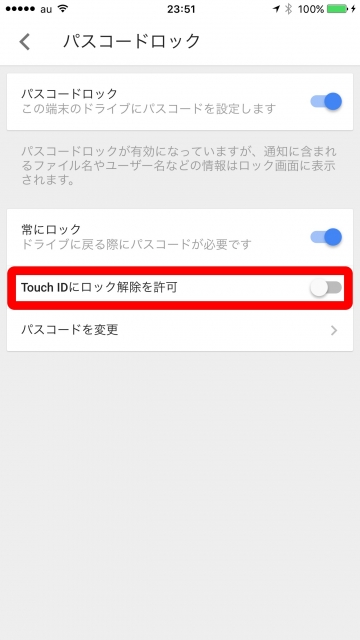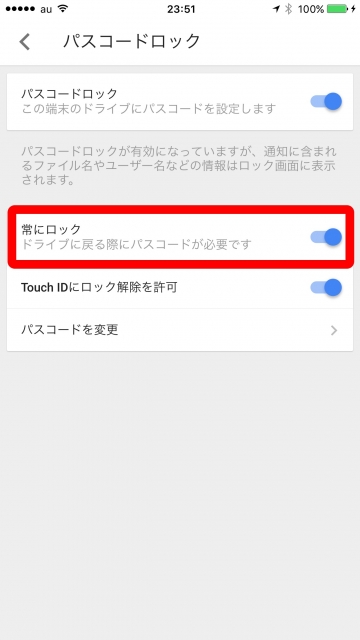今回は、iOS 版「Google ドライブ」に “パスコードロック” を設定する方法をご紹介させていただきます。
iOS 版「Google ドライブ」アプリでは、アプリを起動する際に 4 桁のパスコードの入力を求める “パスコードロック” 設定を行うことができます。またこの “パスコードロック” は iPhone 指紋認証の “Touch ID” を割り当てることも可能です。
“パスコードロック” を設定する方法
iOS 版「Google ドライブ」アプリに “パスコードロック” を設定する方法は、「Google ドライブ」アプリを起動して、左上のメニューアイコンをタッチし、“設定” をタッチします。
表示される設定ページ一番上の “パスコードロック” をタッチします。
表示されたページの “パスコードロック” のスイッチを オン にすると、4 桁のパスコードの設定が求められるので、任意のコードを 2 回入力します。これでまず “パスコードロック” の設定は完了です。
ただし “パスコードロック” を設定すると、一旦「Safari」でログインしている Google アカウントのログアウトが求められるので一旦ログアウトし、再度ログインします。
以後は「Google ドライブ」アプリを起動する際にパスコードの入力が求められるようになります。
また “Touch ID” を “パスコードロック” の解除で利用する場合は、“Touch ID にパスコードロックの解除を許可” のスイッチを オン にして、指示に従って指紋認証を行います。
このほか “常にロック” では、例えば「Google ドライブ」から「Google フォト」や「Google ドキュメント」などのファイルを開いて「Google ドライブ」に戻る場合にも、都度パスコードの入力が求められる設定です。不要な場合は オフ にすることが可能です。
iOS 版「Google ドライブ」アプリの “パスコードロック” は、特に重要なファイルを保存している場合などに設定しておいた方が良いでしょう。是非参考にして設定してみてください。
以上、iOS 版「Google ドライブ」に “パスコードロック” を設定する方法のご紹介でした。