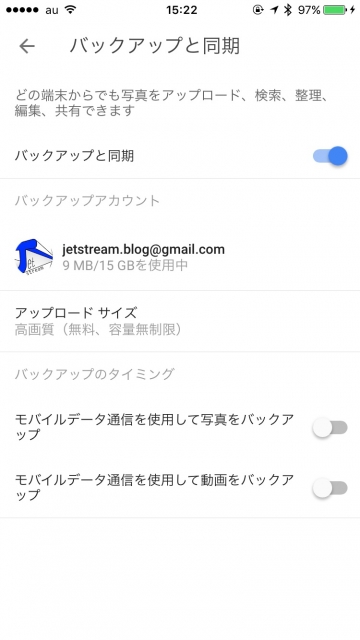今回は、iPhone の「Google フォト」でバックアップを制限する設定方法をご紹介させていただきます。
iPhone 版「Google フォト」
iPhone では写真や動画を「Google フォト」のクラウドにバックアップをして、iPhone のストレージ容量を開放させることができます。
ただしその場合、iPhone のフォトライブラリから、「Google フォト」にバックアップした写真や動画が消えてしまうので、iPhone で撮影した写真や動画を iPhone や iCloud 管理する場合は「Google フォト」への自動バックアップを停止させる方が良いでしょう。
「Google フォト」へのバックアップを停止させておくことで、「Google フォト」で保存している写真や動画と、iPhone で撮影した写真や動画を別々に、1 台の iPhone で保存、管理できるので、何かと便利です。
例えば Android と iPhone で撮影した料理の写真を比較する内容を SNS に投稿する際に、iPhone の写真はフォトライブラリから、Android の写真は「Google フォト」から画像を取り出して SNS に投稿するということを、1 台の iPhone で画像を迷わずにできるわけです。
バックアップを制限する設定方法
iPhone の「Google フォト」でバックアップを制限する設定方法は、Android と比べて設定項目の仕様や文言が若干ことなりますが、内容はほぼ同じです。
大きく分けて、バックアップ自体を行わずに「Google ストレージ」の使用容量を制限する設定方法と、バックアップするタイミングを変更してモバイルデータ通信容量を消費しない設定方法の 2 つがあります。
設定を行うには、まず、「Google フォト」を起動し、左上のメニューアイコンをタッチして、“設定” をタッチします。
表示された設定項目の中から、一番上の “バックアップと同期” をタッチします。
まず、iPhone で撮影した写真や動画のバックアップ自体を停止する設定は、“バックアップと同期” のスイッチをタッチして、“OFF” の状態にします。
これ iPhone での「Google フォト」へのバックアップが一切行われなくなります。
次にバックアップは行いつつも、タイミングを変更する設定方法です。
iPhone ではモバイルデータ通信を利用するバックアップを、写真と動画、それぞれ個別に設定することができます。
OFF に設定することで、モバイルデータ通信を利用したバックアップが行われなくなります。
まとめ
iPhone では、Android では設定できるローミング時のバックアップの有無の設定がありませんが、“バックアップのタイミング” の設定を ON にすると、ローミング時も自動的にバックアップが行われてしまう可能性があるので注意してください。
以上、iPhone の「Google フォト」でバックアップを制限する設定方法のご紹介でした。