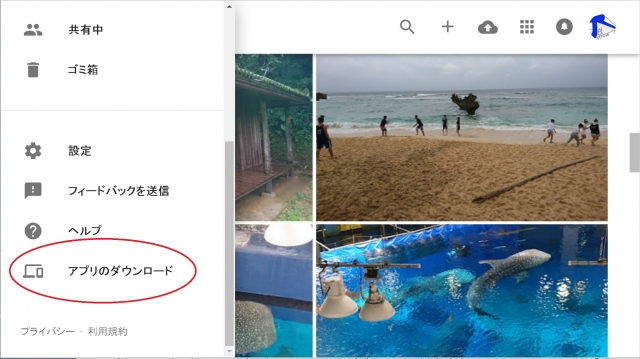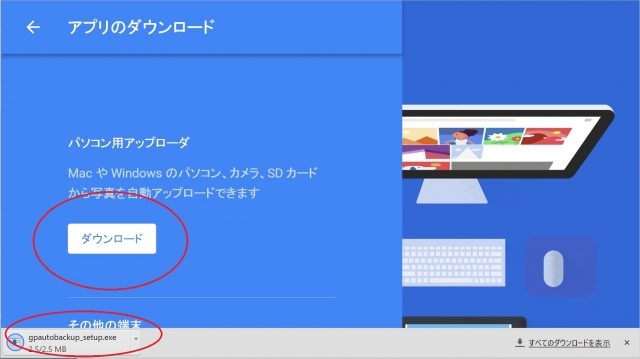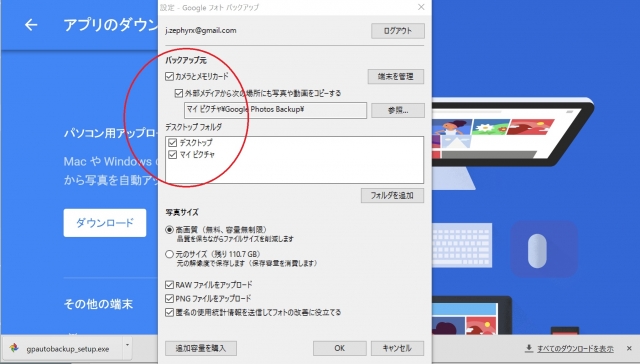今回は、PC の写真や動画まで「Google フォト」にバックアップできる PC 用アプリ「パソコン用アップローダ」のインストールについて解説させていただきます。
「パソコン用アップローダ」
「パソコン用アップローダ」は、PC 内の写真や動画を「Google フォト」にアップロードするアプリケーションです。
「パソコン用アップローダ」を利用することで、いちいち写真フォルダなどを探さなくても、PC 内の写真や動画が「Google フォト」に表示され、簡単に目的の写真や動画を探し出すことができるよういなります。
またスマートフォンの「Google フォト」と合わせて利用することで、身の回りの写真や動画を「Google フォト」で一元管理できるようになるので便利です。
「パソコン用アップローダ」のインストール
「Google フォト」の PC 用アプリ「パソコン用アップローダ」のインストールは、PC のブラウザで「Google フォト」を開き、左上のメニューアイコンをクリックして、表示されるメニューから “アプリのダウンロード” をクリックします。
“ダウンロード” をクリックすると exe ファイルがダウンロードされますので、exe ファイルから「パソコン用アップローダ」を PC にインストールします。
インストール後、「パソコン用アップローダ」が起動し、Google アカウントでログインします。
初期設定
次に表示されるメニューで、“カメラや SD カード”、“デスクトップ”、“マイピクチャ” の中からバックアップするフォルダを選択します。
“カメラや SD カード” を ON にしておくと、 PC にカメラや SD カード、スマートフォンなどを接続した際に、各メモリの中にある写真や動画ファイルをバックアップできるようになります。
写真サイズについては、“高画質” を選択しておくと、ファイルサイズが大きい写真をバックアップする際に自動的に圧縮され、「Google ストレージ」の容量圧迫を防ぐことができます。
また “高画質” を設定している限り、「Google フォト」に無制限で写真をバックアップすることができます。
“元のサイズ” はその名の通りで、特に圧縮されずに元ファイルサイズのままでバックアップされます。
ただしその分「Google ストレージ」の容量を消費することとなります。
“匿名の使用統計情報を送信してフォトの改善に役立てる” はチェックを入れておいても特に問題がないのでそのままでよいでしょう。
“バックアップの開始” をクリックすると、PC の写真や動画が「Google フォト」にバックアップされるようになります。
まとめ
「パソコン用アップローダ」は後からでも簡単に設定を変更できるので、まずは特に初期設定を変更することなく “バックアップの開始” をクリックしても問題ありません。
まずはインストールして利用してみてください。
以上、PC 用の「Google フォト」アプリ「パソコン用アップローダ」のインストール解説でした。