今回は、PC に「Google ドライブ」のソフトウェアをインストールして、簡単にファイルを共有する方法をご紹介させていただきます。
「Google ドライブ」
「Google ドライブ」は大きく分けて、無料で使うことができるスプレッドシートやドキュメントなどのウェブサービスと、クラウドストレージサービスの 2 つの機能があります。
今回ご紹介させていただくのは、クラウドストレージサービスの応用的な内容で、クラウドストレージのフォルダを PC のローカルドライブに作成して活用する、という内容です。
一見難しそうな内容に思えますが、ただ単に無料で配信されている「Google ドライブ」のソフトウェアを PC にインストールするだけなので、とっても簡単です。
「Google ドライブ」のソフトウェア
「Google ドライブ」のソフトウェアは、まず「Google ドライブ」を開き、右上の歯車マークをクリックして、表示されるメニューの中から “ドライブをダウンロード” をクリックしてください。
“Download for PC” をクリックして、利用規約を読みつつ “同意してインストール” をクリックしてください。
ソフトウェアインストール用の exe ファイルがダウンロードされるので、その exe ファイルからソフトウェアをインストールしてください。
インストール後、Google アカウントへのログインも求められます。
PC のローカルドライブに、「Google ドライブ」のある “マイドライブ” のフォルダがそのまま作成されます。
このフォルダは、「Google ドライブ」のクラウドストレージとつながっているため、フォルダにファイルを出し入れするだけで同期が行われます。
これは、同じ Google アカウントを使用している Android や iPhone などの「Google ドライブ」アプリとも自動同期されるので、いちいちファイルを送信する操作を行わずに、フォルダにファイルを入れるだけで共有することができます。
ただし、もちろん各機器がネットワークにつながっている必要があり、また同期を ON にしておく必要もあります。
更なる応用としては、例えば PC のローカルストレージに作成された「Google ドライブ」のフォルダを、PC のブラウザ設定で “ダウンロード保存先” に設定しておくと、ダウンロードしたファイルが「Google ドライブ」と同期されて簡単に共有することができます。
また、Android や iPhone で撮影した写真ファイルを、「Google ドライブ」アプリを使ってアップロードすることで、PC の「Google ドライブ」フォルダど同期されて、ファイルを PC で操作できるようになります。
注意点として、「Google ドライブ」にアップロードしたファイルは「Google ストレージ」、ローカルドライブと同期したファイルはローカルストレージの、それぞれの容量を使用することになるので、不要なファイルの削除など、こまめにメンテナンスすることを忘れないようにしてください。
以上、PC に「Google ドライブ」のソフトウェアをインストールして、簡単にファイルを共有する方法のご紹介でした。



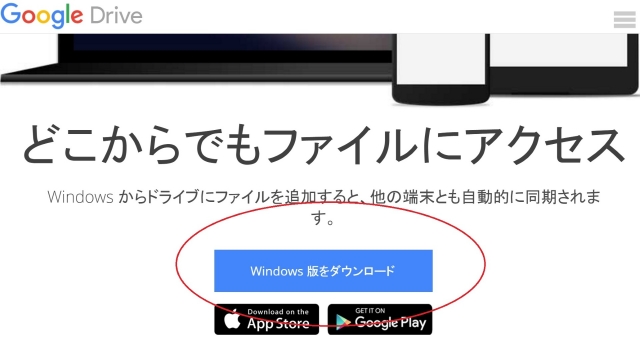
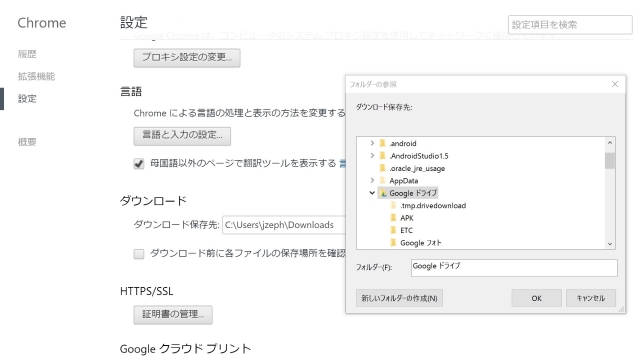
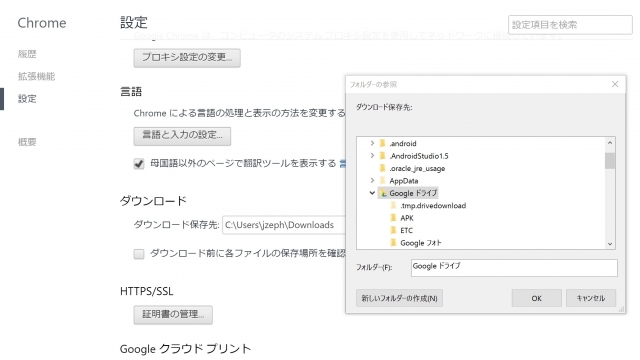
「PCに「Google ドライブ」のソフトウェアをインストールして簡単にファイルを共有する方法」への1件のフィードバック