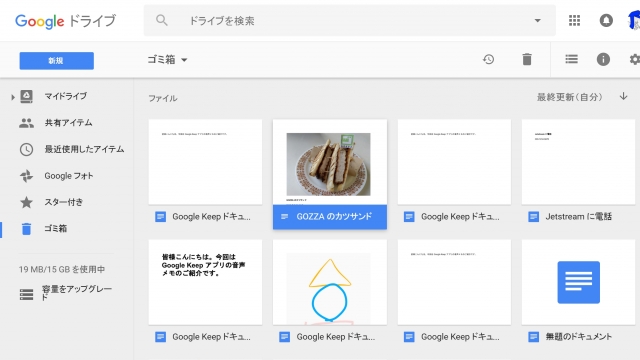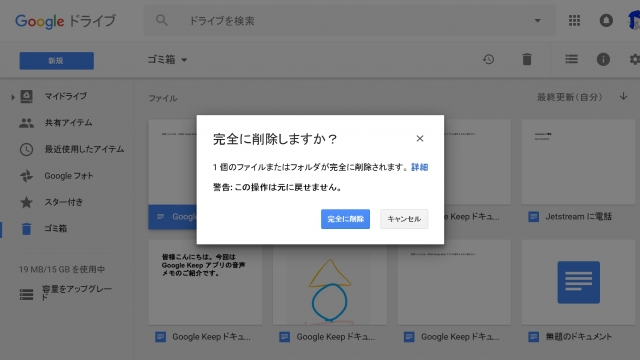今回は、「Google ドライブ」のゴミ箱について解説させていただきます。
「Google ドライブ」
「Google ドライブ」は画像や動画、Excel や Word ファイルなどを保存したり、「Google スプレッドシート / ドキュメント / アンケートフォーム」などを作成できるクラウドサービスです。
同じ Google アカウントでログインしている複数の端末で一つのファイルを取り出したり、ファイルを編集したりすることができます。
「Google ドライブ」のゴミ箱では、不要となったファイルを格納しておくことができ、そのアイテムを改めて復元したり、完全に削除することができます。
逆に言うと、ファイルを完全に削除するためには、一度ゴミ箱に格納する必要があります。
またゴミ箱に入れた時点ではまだファイルとして残っているので、Excel や Word、画像ファイルなどは、その分の容量を使用していることとなります。
つまり不要となったファイルを完全に削除することで、「Google ストレージ」の使用容量も減らすことができるというわけです。
そのためゴミ箱内は定期的に完全に削除を行って、「Google ドライブ ストレージ」の容量オーバーを防ぐようにしましょう。
ただし完全に削除したファイルは、ゴミ箱からも消え、基本的には復元ができなくなるのでご注意ください。
ゴミ箱のファイルを完全に削除する
ゴミ箱のファイルを完全に削除するには、「Google ドライブ」を開き、ゴミ箱をクリックします。
削除したファイルが一覧で表示されるので、右クリックでメニューを出して “完全に削除” を選択します。
警告が出るので、完全に削除する場合は “完全に削除” をクリックします。
また複数のファイルを一気に削除することもできます。
その場合は、シフトキーを押しながら左クリックでファイルを選択していきます。
※シフトキーを押したままマウスなどでスクロールしてしまうと画面の縮尺が変更されてしまうのでご注意ください
選択したら右上にある “完全に削除” をクリックし、警告表示で改めて “完全に削除” をクリックします。これで “完全に削除” は完了です。
まとめ
「Google ドライブ」ではリンクが切れているフォルダなども完全に削除しない限り残ったままとなるので、こまめにチェックして、不要なファイルを完全に削除するようにしましょう。
以上、「Google ドライブ」のゴミ箱についての解説でした。