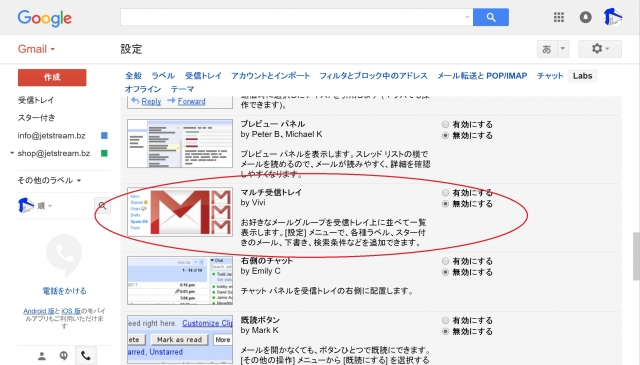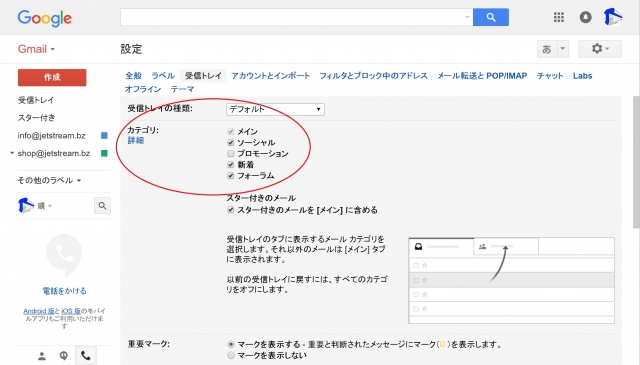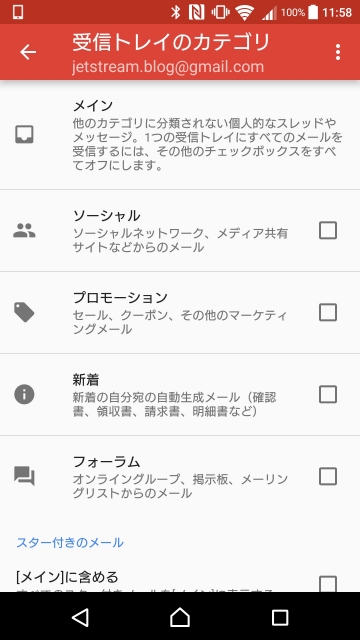今回は、「Gmail」の受信トレイに表示するカテゴリタブを変更する方法をご紹介させていただきます。
「Gmail」のカテゴリタブ
「Gmail」の受信トレイは、初期設定時に “ソーシャル” と “プロモーション” のタブが表示されています。
このほかに “新着” と “フォーラム” タブもあり、“メイン” 以外の 4 つのカテゴリタブはそれぞれ 表示 / 非表示 を切り替えることができます。
そもそもカテゴリタブは、「Gmail」が受信したメールを自動で各カテゴリ別に振り分けてくれる便利機能です。
重要なメールは “メイン” で表示しつつ、セールなどの営業メールは “プロモーション” タブに、SNS などの通知は “ソーシャル” タブに、自動で振り分けてくれるので、あまり重要でないメールを時間がある時に一括で確認したりすることができます。
ただし、例えばラベルやフィルタを複数設定して、「Gmail」をより細かくカスタマイズする場合などは、逆に不要となります。
このほかに、Labs 機能の “マルチ受信トレイ” を設定する場合も、メイン以外のカテゴリタブを非表示にしないと使えません。
カテゴリタブの設定
カテゴリタブの設定は、タブの一番左に表示されている “+” マークをクリックして行うことができますが、“メイン” 以外のタブのチェックを外して非表示にしている場合は “+” マークが表示されません。
そのため、「Gmail」の設定から行うように習慣づけましょう。
まず左上の歯車マークをクリックして、表示されるメニューから、設定をクリックします。
「Gmail」の設定は全般、ラベル、受信トレイ、アカウントとインポートなど、細かく分かれています。
カテゴリタブの設定項目は、受信トレイにあるので、“受信トレイ” をクリックします。
カテゴリタブの表示設定は、カテゴリの欄で行うことができます。
チェックを入れると “表示”、チェックを外すと “非表示” です。
またメイン以外のタブを表示する場合、スター付きのメールは必ずメインに表示するようにも設定できます。
設定し終わったら、画面下まで移動して、“変更を保存” をクリックします。これでカテゴリタブの表示設定は完了です。
ちなみにこの設定は、Android や iOS の「Gmail」アプリにも反映されます。
また逆に、「Gmail」アプリの設定からカテゴリタブの表示設定も行うことができ、アカウント間で設定が反映されます。
「Gmail」初心者の場合はカテゴリタブが役立ちますが、段々と使い分けるようになってくると、5 つのカテゴリタブでは収まらなくなってきたりもしますので、その場合はラベルやフィルタを設定していくこととなります。
まとめ
カテゴリタブをいろいろとカスタマイズしていくと、逆に不要になってきたりもするので、ご自身のレベルに合わせてカテゴリタブを活用していってください。
以上、「Gmail」のカテゴリタブの表示を変更する方法のご紹介でした。