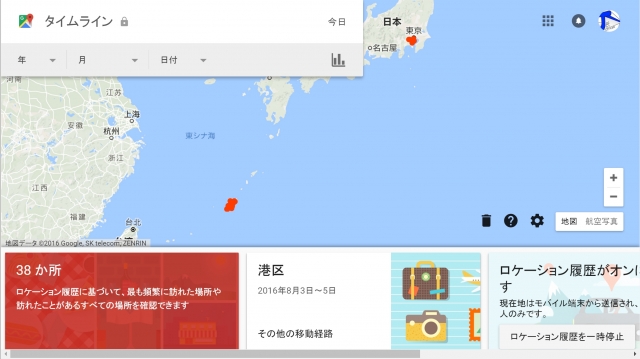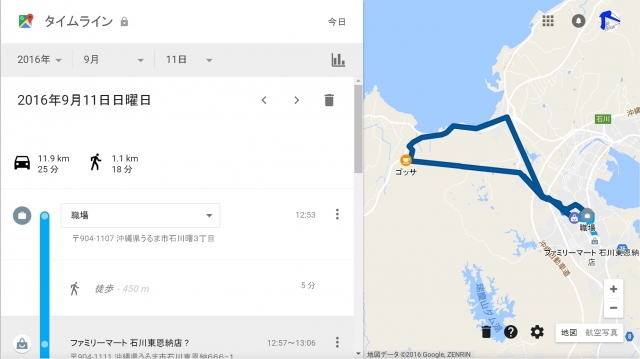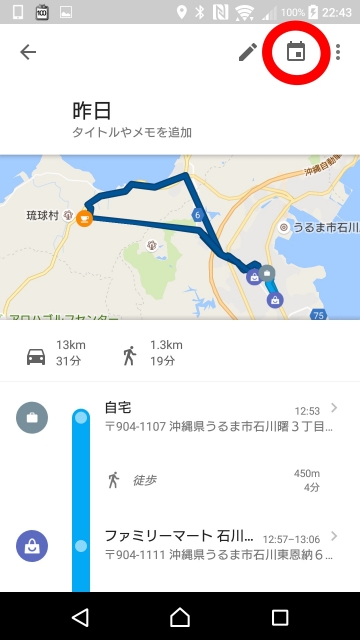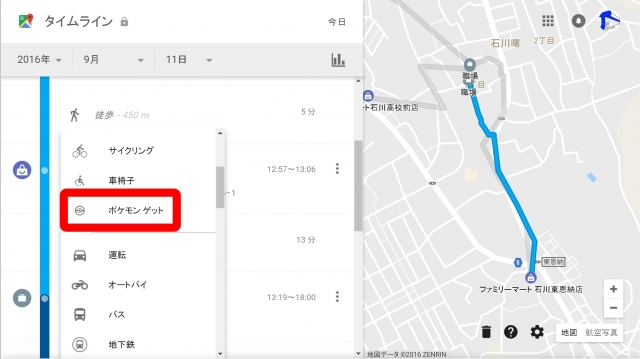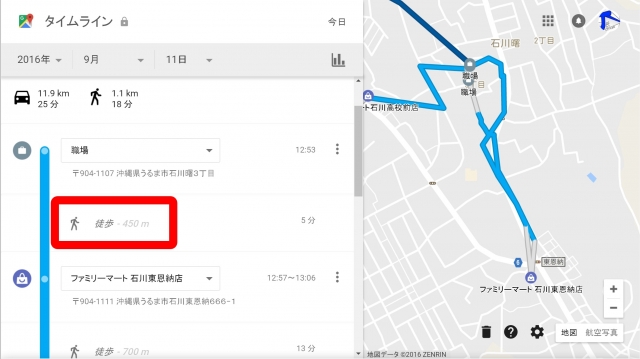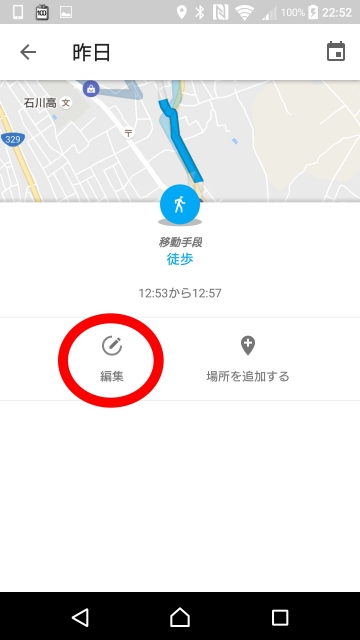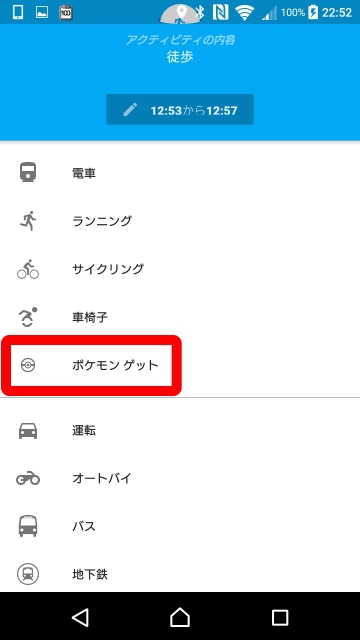今回は、デスクトップと Android 版「Google マップ」の “タイムライン” に「ポケモン GO」のプレイ履歴を記録する方法をご紹介させていただきます。
“タイムライン”
「Google マップ」には 2016 年 9 月のアップデートで、“タイムライン” のアクティビティに “ポケモン ゲット” が追加され、「ポケモン GO」のプレイ履歴を記録できるようになりました。
ちなみに「Google マップ」の “タイムライン” とは、ユーザーがスマートフォンを持って移動した場合に、その行動内容が自動で記録され、振り返ることができる機能です。
例えば何時から何時まで徒歩で移動し、どのスポットに訪れたかなどが自動で記録されていきます。
もちろん個人情報となるため、ほかのユーザーに公開されることは一切ありません。
またこの機能を利用するにはスマートフォンの位置情報とロケーション履歴の取得が オン になっている必要があります。
このほか iOS 版「Google マップ」アプリでは “タイムライン” の表示には対応していませんが、アクティビティの取得には対応していて、取得したアクティビティを元にした “タイムライン” を、同じ Google アカウントでログインしているデスクトップや Android の「Google マップ」で確認することはできるようになっています。
そのため、“タイムライン” に「ポケモン GO」のプレイ履歴を記録することも、iOS 版「Google マップ」では行うことができません。※2016 年 9 月現在
“タイムライン” に 「ポケモン GO」のプレイ履歴を記録
「Google マップ」の “タイムライン” に「ポケモン GO」のプレイ履歴を記録する方法は、「Google マップ」のメニューから “タイムライン” を選択します。
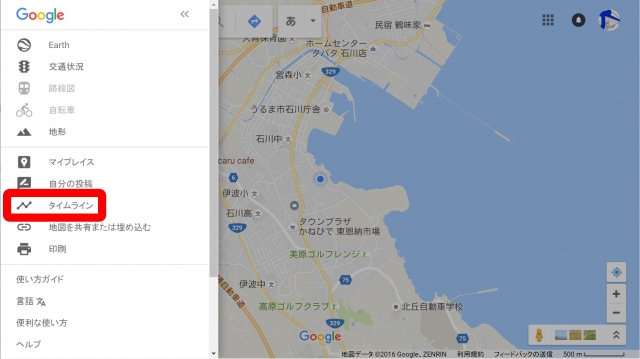
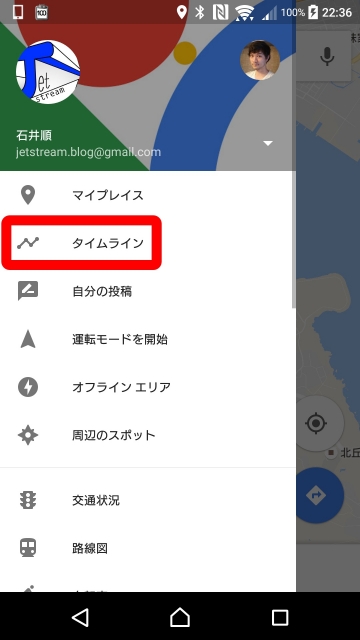
すると日別の行動を時間軸に沿って地図表示してくれる “タイムライン” 画面に切り変わります。
デスクトップの場合は先に日付を指定します。
Android の場合は自動的に “今日” が表示されますが、上部のカレンダーアイコンをタッチして日付を指定することも可能です。
実際に「ポケモン GO」のプレイ履歴を記録する方法は、「ポケモン GO」をプレイしていた時間帯の、“徒歩” や “運転” “電車” と表示されている移動手段の部分を選択します。
するとアクティビティ一覧が表示されるので、その中から “ポケモン ゲット” を選択します。
Android の場合は移動手段の部分をタッチして、更に “編集” をタッチするとアクティビティ一覧が表示されます。
まとめ
「Google マップ」の “タイムライン” に「ポケモン GO」のプレイ履歴を記録する方法では今現在、捕まえたポケモンの種類や詳しい場所などを記録する機能が実装されていないので、これで完了となります。
今のところ機能的には物足りない内容となっていますが、日々記録を続けていくことで、過去の日の行動や「ポケモン GO」のプレイ状況を振り返ることができます。今後の機能追加に期待しましょう。
以上、デスクトップと Android 版「Google マップ」の “タイムライン” に「ポケモン GO」のプレイ履歴を記録する方法のご紹介でした。