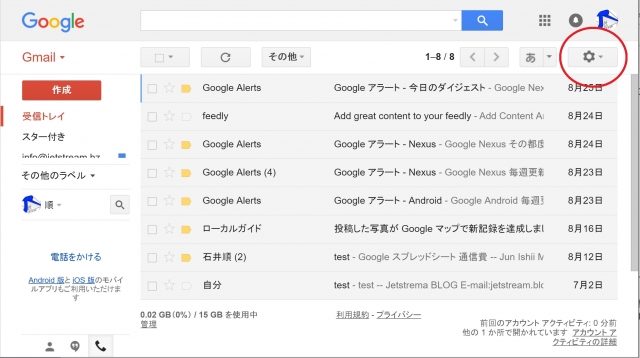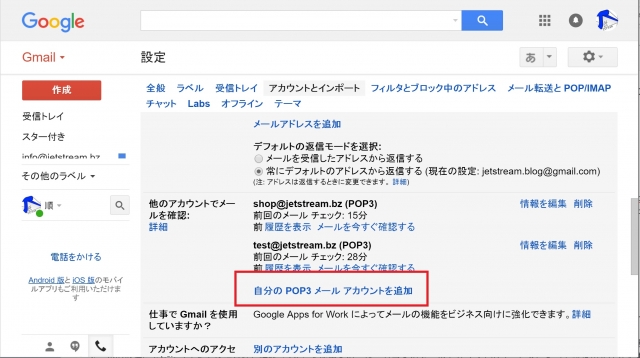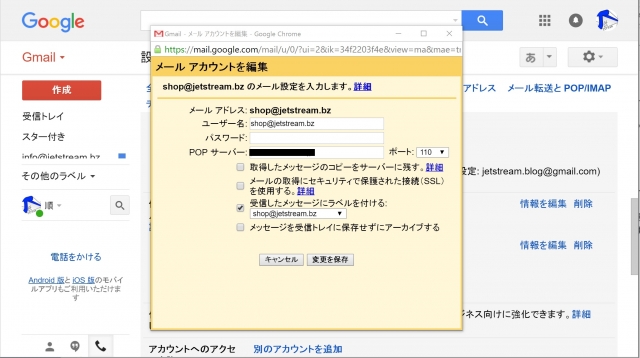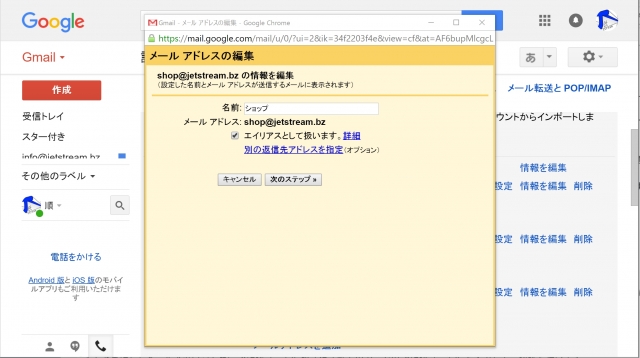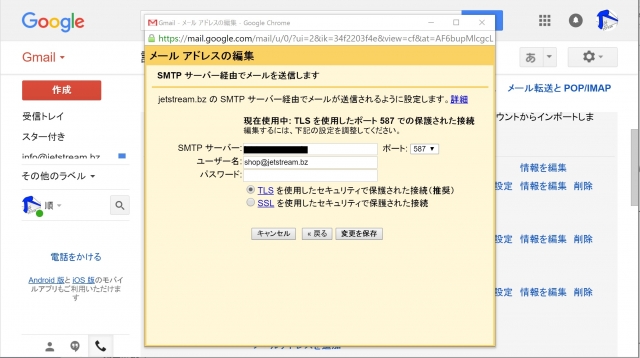今回は、デスクトップ版「Gmail」に POP 形式のメールアカウントを登録する方法をご紹介させていただきます。
「Gmail」
デスクトップ版「Gmail」には POP 形式のメールアカウントを最大 5 アカウントまで登録しすることができます。
しかも同じ Google アカウントでログインしているほかの機器とも同期されるので、PC、スマートフォン、タブレットなど、同じ環境でメールを活用することが可能です。
POP 形式のメールアカウントを登録する:まずは設定項目
デスクトップ版「Gmail」に POP 形式のメールアカウントを登録する方法は、「Gmail」ページの右上にある歯車マークをクリックして、表示される項目から “設定” をクリックします。
“アカウントとインポート” をクリックし、“自分の POP3 メール アカウントを追加” をクリックします。
POP 形式のメールアカウントを登録する:受信設定
アカウント追加用のウィンドウが表示されるので、まずは登録するメールアカウントのメールアドレスを入力して次に進みます。
登録するメールアカウントのサーバー情報を入力します。
- “取得したメッセージのコピーをサーバーに残す” からチェックを外すと、「Gmail」でメールを受信したときに、メールアカウントのサーバーからメールが削除されます。
- “受信したメッセージにラベルを付ける” では、メールを受信した際に、どのメールアカウント宛にメールが送られてきたのかを一目で確認できるようになります。
- “メールの取得にセキュリティで保護された接続(SSL)を使用する” は、登録するメールアカウントのサービスによって設定が異なります。
- “メッセージを受信トレイに保存せずにアーカイブする” を ON にしてしまうと、メール受信時に通知されなくなってしまうのでご注意ください。
入力が完了したら “アカウントを追加” をクリックします。
これでとりあえずメールアカウントの受信設定は完了しました。
POP 形式のメールアカウントを登録する:送信設定
続けて、受信設定を行ったメールアカウントで送信も行えるように設定を行います。まずは任意の “名前” を設定します。
※エイリアスは特に触らなくてよいでしょう
送信サーバー情報を入力し、“アカウントを追加” をクリックします。
すると登録したメールアカウント宛に “確認コード” が送信されるので、その “確認コード” を入力して、認証を行います。
ちなみに “確認コード” は早速「Gmail」で受信できるので、“更新” アイコンをクリックしてみましょう。
“確認コード” による認証を行ったらアカウントの追加は完了です。
まとめ
取得したしたメールをサーバーに残す設定やラベル設定は後からでも行うことができるので、まずはメールアカウントを登録してみてください。
以上、デスクトップ版「Gmail」に POP 形式のメールアカウントを登録する方法のご紹介でした。