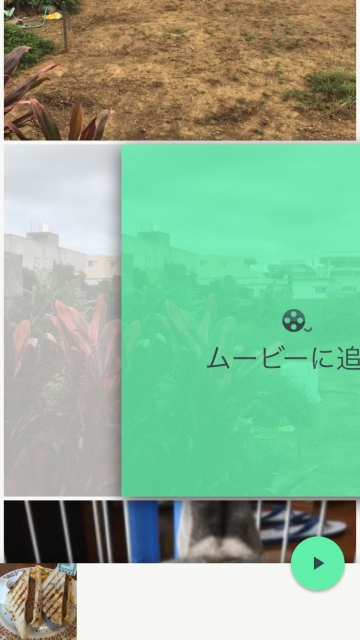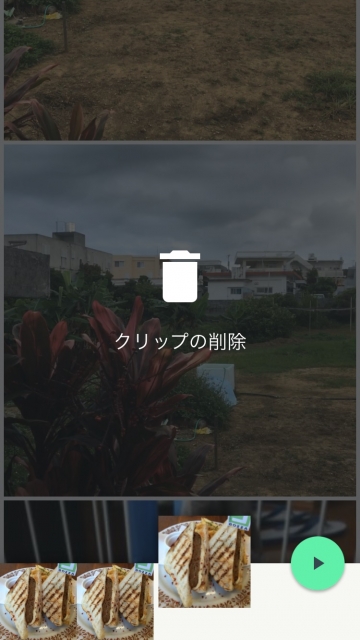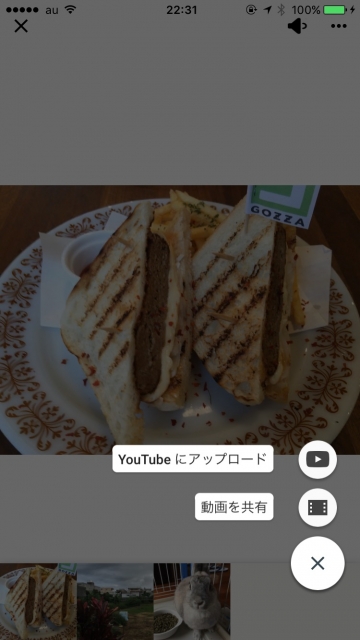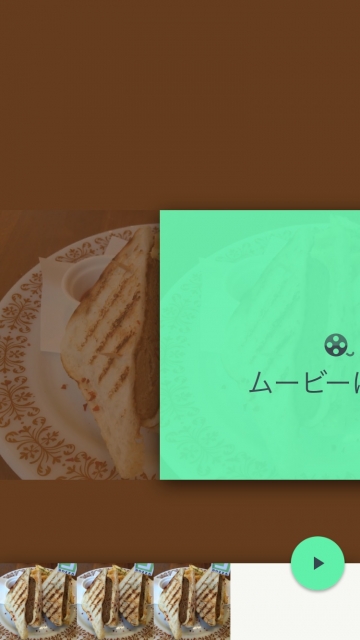今回は、Google の iPhone 用アプリ「Motion Stills(モーションスティールス)」で “ムービー” を作成する方法をご紹介させていただきます。
「Motion Stills」
「Motion Stills」は、iPhone 6s / iPhone 6s Plus のカメラ機能「ライブフォト」を利用して撮影した動画のブレ補正加工を行い、SNS などで共有できるアプリです。更にライブフォト動画を連結させて “ムービー” を作成できる機能も実装されています。
“ムービー” を作成する
「Motion Stills」でムービーを作成する方法は、アプリを起動してライブフォト動画が一表示されるホーム画面や、各ライブフォト動画の表示画面で、右にスワイプします。
するとスワイプしたムービーが “新しいムービー” としてストックされるので、続けて連結するライブフォト動画を右にスワイプしていきます。
ライブフォト動画はスワイプした順に連結されていきます。
またストックされたライブフォト動画を上にスワイプすることで解除可能です。
連結して作成したムービーは再生アイコンを押すことでプレビュー表示となり、更に共有アイコンをタッチすることで、MOV ファイル形式の動画として共有したり、更にそのまま「YouTube」にアップロードすることも可能となります。
「YouTube」へアプロードする際は「YouTube」アプリの動画編集画面で、ムービーをカットしたり、エフェクトをかけたり、BGM を追加することが可能です。
同じライブフォト動画を連結させるときの注意点
ちなみに「Motion Stills」のムービー作成は、同じライブフォト動画を複数連結させることもできます。
ただし、同じライブフォト動画を複数連結する場合は、ブレ補正の ON / OFF が同じライブフォト動画で一貫して適用されるため、例えば最初にストックしたライブフォト動画のブレ補正を ON にしておいて、次に連結させる同じライブフォト動画のブレ補正を OFF にするといったミックス作成は行うことができず、最後のに設定したブレ補正が同じ動画全てに適用されます。
まとめ
「Motion Stills」は iPhone を直感的に操作して簡単にムービーを作成することができ、「YouTube」とも連携して簡単に動画投稿を行うことができます。
これまであまり活用の場面がなかったライブフォト動画をフル活用できるアプリでもあるので、「Motion Stills」アプリをインストールされていない方は是非インストールして使ってみてください。
以上、Google の iPhone 用アプリ「Motion Stills」で “ムービー” を作成する方法のご紹介でした。